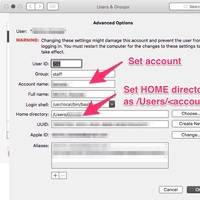
If you set a user account of OS X w/o thought and become to eager to change the account name, there are actually some problems.
Account in Mac OS X
Account name and registered Full name are different.
Account name is used for such home directory.
When you set up OS X, if you set only Full name, then Account name is automatically set. It is like a combination of Full name.
If you use non-alphabet characters, it may be alphabets with wrong sound.
Therefore, it is much better to decide *Account name by yourself.
how to change an account name
Of course, you can change Account name later.
But it is not straightforward.
If you go Users & Groups in System Preferences, there seems only a setting of Change Password, but no menu to change Account name.
To find such a menu, first unlock further changes by clicking the left lower key and put administrator password.
Then, right click (or ⌃ + click) a user, which you want to change, in the left side bar.
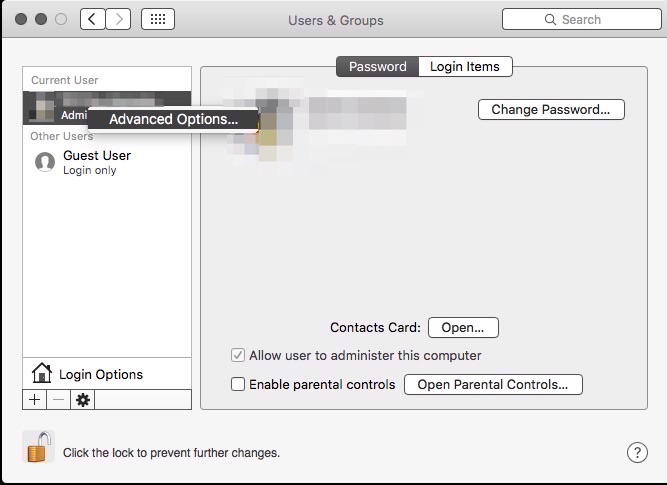
It will show Advanced Options, so click it. It will launch advanced options page and there you can change Account name.
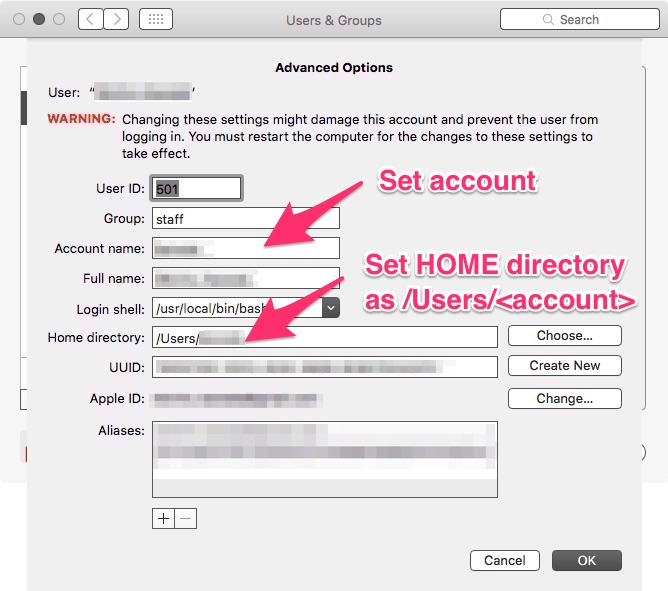
New account name should be different from any of existing accounts.
Usually you have only one account with administrator right, but if you don’t have any account of administrator, you need to create one administrator account and work with it. (Need to logout and login as the administrator account.)
You can change only Account name, but normally Home directory also should be changed to have same name with Account name.
To change Home directory, you need to move the directory before changing these settings in Advanced Options.
In summary, to change an account name:
- Make administrator’s account if it doesn’t exist.
- Login as administrator’s account.
-
Move home directory to new account name. From Terminal.app, you can do:
$ sudo mv /Users/<old account> /Users/</new account>Or open /Users directory by Finder and change <old account> directory’s name.
- Open Users & Groups in System Preferences.
- Unlock further changes by clicking the left lower key.
- Right click (or ⌃+click) account name which you want to change, and open Advanced Options.
- Change Account name and Home directory to what you want. (Normally Home directory should be like /Users/<new account>).
- Logout.
- Login as <new account> and check it.
- If it is fine, delete administrator’s account if you created it for this.
Change the OS X user account name and home folder name on your Mac - Apple Support