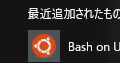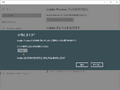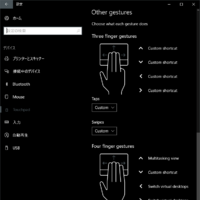
Windows 10ではマルチタッチなタッチパッドが使えるようになっていますが、 これまではあまり細かい設定は出来ませんでした。 そのようなフリーソフトも余り見当たりません。
これが最近のInsider Previewでのアップデートで タッチパッドを細かく設定できる項目が追加されています。
- 新しいタッチパッド設定を使うための準備
- Windows 10でのこれまでのタッチパッド設定
- Windows 10での新しいタッチパッド設定
- 現在の設定
- 14951のバグ?
- コントロールパネルがより隠される様になる?
- まとめ
新しいタッチパッド設定を使うための準備
現在新しいタッチパッドの設定はInsider Preview版でのみ配布されています。 Insider Preview版は正式リリース前にMicrosoftから提供されるテスト版みたいなものですが Windows 10がインストールしてあれば誰でもインストールすることが出来ます。
以前、Bash On Ubuntu on Windowsを使いたくて導入していましたが、 それ以外は特に良いかな、というのもあって止めていました。
が、今回タッチパッドの設定が新しく入ったということで再びInsider Preview版を導入。
相変わらずデスクトップ右下に評価コピーの表示が出たりします。
導入の際、Insiderのレベルが選べ、 より新しいアップデートもすぐに入れるファーストと リスクを抑えてなるべく安定したものだけを入れるスローがありますが、 10月22日位にやったところ、スローだとOSビルド14931でまだ タッチパッドのアプデートが入ってないバージョンだったので ファーストにしたところOSビルド14951が入り新しいタッチパッドの設定が入りました。
バージョン、は1607でこれは通常版と同じのままです。
タッチパッドの設定は10月13日辺りに配布されたビルド14946で 初めて配布された様です。
Announcing Windows 10 Insider Preview Build 14946 for PC and Mobile Windows Experience Blog
また、10月20日に配布されたビルド14951でアップデートされ、 各動作にカスタムキーを入れられる様になったとのこと。
Announcing Windows 10 Insider Preview Build 14951 for Mobile and PC Windows Experience Blog
雰囲気的にまたすぐ新しいアップデートが来るかもしれません。
Windows 10でのこれまでのタッチパッド設定
これまでの設定ではデバイスの項目に マウスとタッチパッドとマウスとひとまとめにされた項目になっていました。
この中では2本指のタップを右クリックとして扱う等のいくつかのチェック項目と、 3本指のタップで実行する操作を選択する、 3本指ドラッグとスライドで使用対象を選択する と言った簡単なものだけでした。
スライドの使用対象をアプリの切り替え、とかにすると 左右で昔のAlt-Tabみたいになったり 上にスライドでMacのMission Controlみたいになったり。
それらを細かく分けて設定することは出来ませんでした。
Windows 10での新しいタッチパッド設定
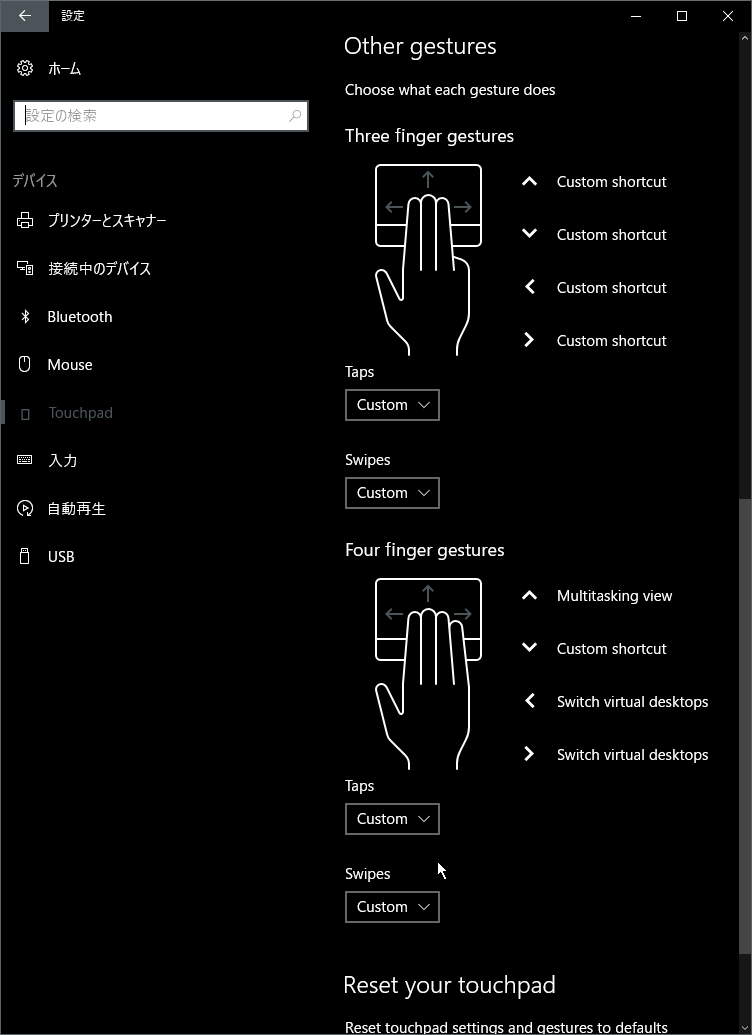
ちょっと今書いてて気づいたこととして、この新しい設定はまだ 日本語化されてないのか、この設定のところだけ英語になってます。
新しい設定ではマウスとタッチパッドの設定が別々になっています。
さらにタッチパッドの方ではOther Gesturesという 項目があって、そこで3本指(Three finger gestures)、4本指(Four finger gestures)それぞれのTapsとSwipesの設定が 出来る様になっています。
これらには予め決められた設定郡があって、 Tapsには
- Nothing
- Search with Cortana
- Action Center
- Play/pause
- Middle mouse button
- Custom
が、Swipesの方には
- Nothing
- Switch apps and show desktop
- Switch desktops and show desktop
- Change audio and volume
- Custom
という項目があります。 3本、4本ともに同じものから選べるようになっています。
Swipesの方では一つ選ぶと対応した動作が上下左右の方向で選ばれる様になっています。
Customをここで選んでもデフォルトの動作のままになっています。
このCustomの動作を変えるには、見づらいですが一番下に Advanced gesture configurationというリンクがあってそこへ行くと 各動作を一つづつ指定してあげる事ができます。
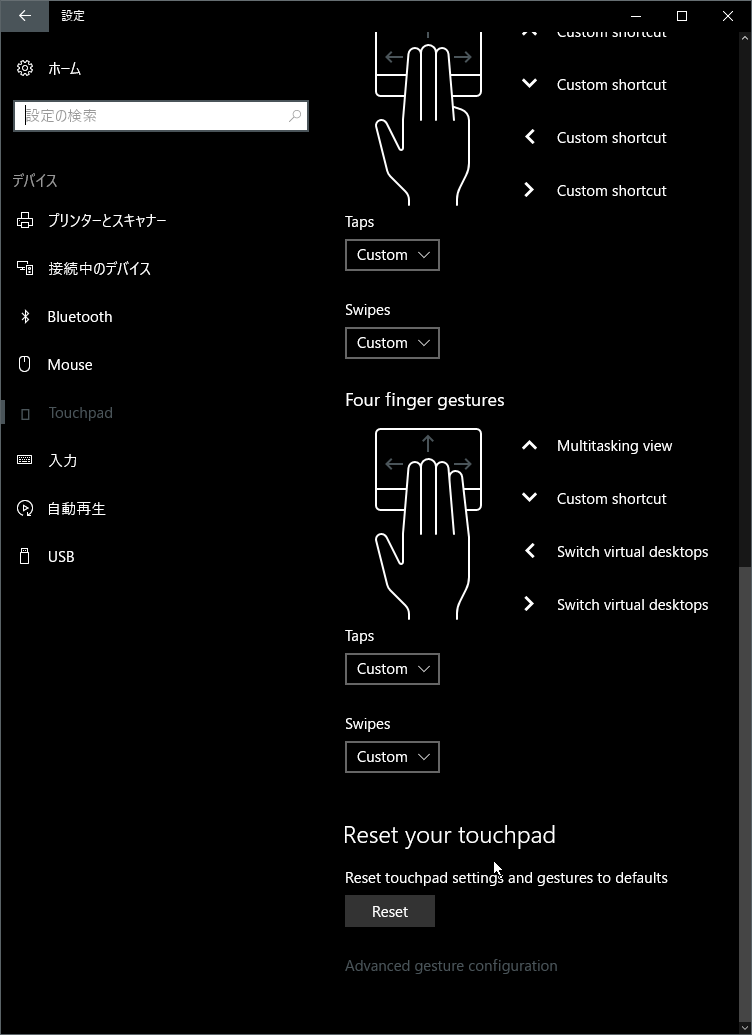
ここではTapsも含め、各項目先程よりもより多くの選択肢から選べる様になっています。
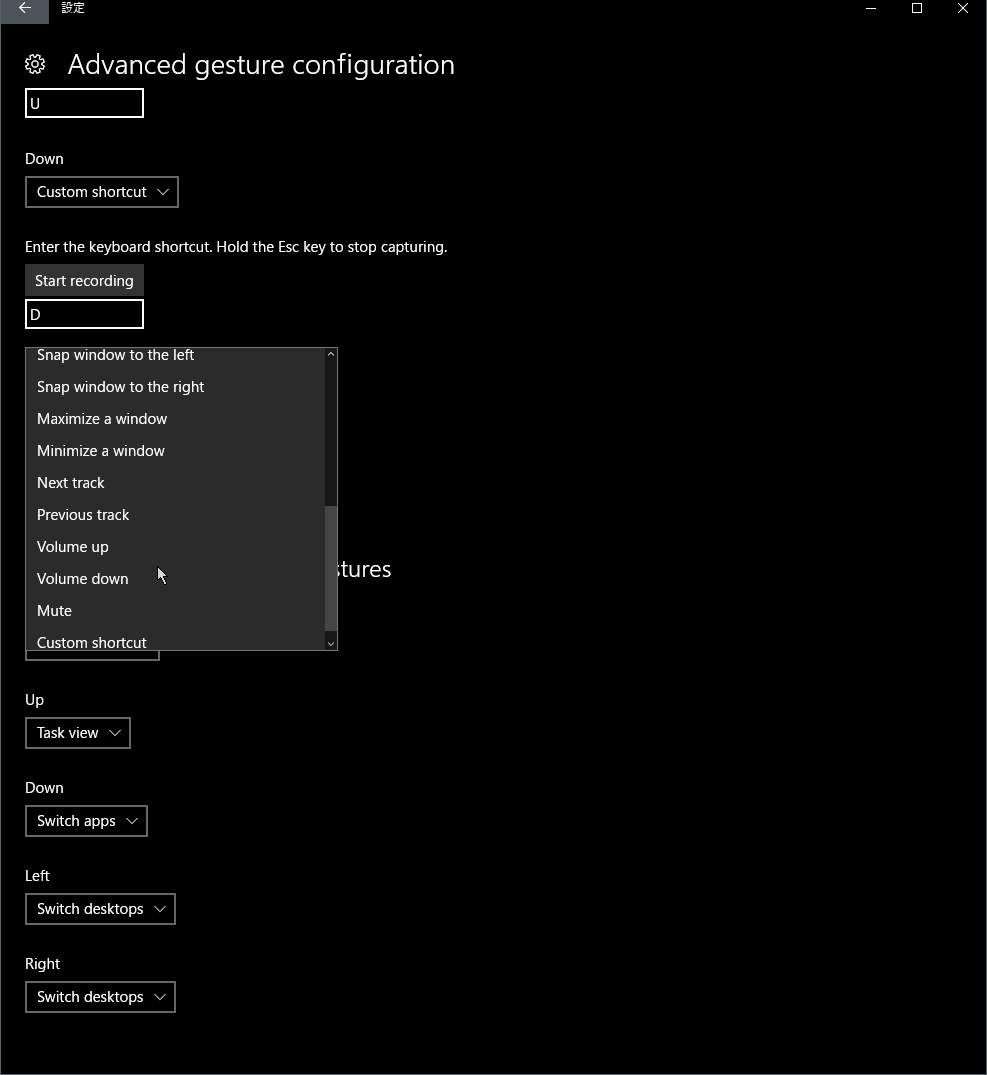
Tapsでは
- Nothing
- Search with Cortana
- Action Center
- Play/pause
- Middle mouse button
- Mouse back button
- Mouse forward button
- Custom keyboard shortcut
Swipeの各方向Up/Down/Left/Rightには
- Nothing
- Switch apps
- Task view
- Show desktop
- Switch desktop
- Hide everything other than the app in focus
- Create desktop
- Remove desktop
- Forward navigation
- Backward navigation
- Snap window to the left
- Snap window to the right
- Maximize a window
- Minimize a window
- Next track
- Previous track
- Volume up
- Volume down
- Mute
- Custom shortcut
があります。
ここでCustom keyboard shortcutまたはCustom shortcutを選ぶと、 下に
Enter the keyboard shortcut. Hold the Esc key to stop capturing
という文字列とともにStart recordingというボタンが現れます。
これを押すとキー入力出来るようになり、 最後に押したものがその下の欄に表示され、 Stop recordingを押すかEscの長押しで入力終了しますが、 Escの長押しはその最初に押した時のEscが入力されてしまうので 他のキーを入れたいときはマウスでストップボタンをクリックする必要があります。
Startとかなってるので入力の一連のキーが入りそうなもんですがそうではないみたい。 (であれば単に表示箇所をクリックするとキーを入れられる様にした方が自然だと思いますが。。。)
ともかく、これが出来るおかげで随分出来る幅が広がりました。
ただ、Tapsの方で試してみるとどうも上手く機能してないのか カスタムキーの入力が思い通りに入りません。 ので今のところTapsにカスタムキーを入れるのはあきらめて既定のものにしています。
現在の設定
Advanced gesture configuration
- Configure your three finger gestures
- Taps: Middle mouse button
- Up: Custom shortcut
- Ctrl-Shift-T
- Down: Custom shortcut
- Ctrl-4
- Left: Backward navigation
- Right: Forward navigation
- Configure your four finger gestures
- Taps: Search with Cortana
- Up: Task view
- Down: Custom shortcut
- Alt-F4
- Left: Switch desktops
- Right: Switch desktops
3本指のUpはブラウザなどでの閉じたタブを戻す、 Downはタブを閉じる、です。 (FirefoxやChromeの大概がこのショートカット。)
4本指のDownはWindowsのショートカットのウィンドウを閉じる、です。
ほうとうは4本指のTapsとかにウィンドウのサイズを大きくしたりする 操作をあてたかったんですがショートカットキーが上手く効かないので 当たり障りのない設定に取り敢えずしておきます。
バーチャルデスクトップをほとんど使わないので 4本指指の左右のスワイプを何かに割り当てても良いかもしれません。
14951のバグ?
ちなみに、上の14951のリリースノートにもありますが、 14951ではInsider Previewなどのフィードバックを送るのに使う フィードバックHubなどを含むいくつかのアプリで Microsoftのアカウントでサインイン出来ない、という問題が起こっているようです。
Build 14951: Unable to sign into Apps with Microsoft Account - Microsoft Community
実際、上のタップのキーボードショートカットキーの件とかを送ろうと思ったんですが サインインできませんでした。
問題が起こらない場合もあるようで、起こった場合は取り敢えず次のビルドを待ってください、とのこと。
また、ビルドインストール時にダウンロードやインストールで 途中で止まってしまったりする問題もちょこちょこ起こってるようですが、 これは前のビルドでもたまに見かけたりしたので 起こったら下のページなどを参考になんとか。
How to successfully install Windows 10 Mobile build 14951 (workaround) Windows Central
Solution to Windows 10 Mobile Build 14951”0% Downloading” issue - MSPoweruser
コントロールパネルがより隠される様になる?
ちょっと関係ない話ですが、 これまスタートボタンを右クリックすると色々と設定用のメニューが出てきて その中にコントロールパネルがあったと思います。
Windows 10ではシステムの設定は基本設定から行う様になり、 コントロールパネルは存在するものの直接使うことは少なくなりました。
スタートメニューなどからも削除されてるので開くには スタートメニューの右クリックが一番簡単だったと思うのですが、 14951では同じ箇所にSettingsの項目が入っています。
今後、基本的にシステムの設定は設定から行い、 コントロールパネルは消えるか より玄人向け設定用として位置づけられる様になる感じなのかもしれません。
まとめ
新しいタッチパッド設定ですが、出来ることとしては Macの純正のトラックパッドの設定よりも自由度が高くて色々設定できる様になっています。
ここに2本指のものも入れてくれたらな、という感じがします。
MacのBetterTouchToolで出来ることと比べると、 BetterTouchToolではタップとクリックを区別できたり、 2本指置いてから3本目でタップする操作や3本目だけスワイプする操作が指定できたり、 割り当てられる動作もスクリプトを割り当てられたり様々なことが出来るという点で 見劣りはしますが、 割り当てる動作に関してはAutoHotKeyを使って適当なキーに動作を割り当てておけば それを登録することでタッチパッドジェスチャーでも使えるので 今の状態でも結構なんでも出来るようになってると思います。
タッチパッドの便利さ、というのがMacのが良いする大きな理由の一つだと思いますが、 このWindowsの新しい拡張設定機能によって 純正の機能としてはWindowsの方が便利になるといえるかもしれません。
Macの方にはBetterTouchToolがあって Windowsではそのようなソフトが無いので(需要が無いのか深部でいじりづらいのか?) その分Macのが便利にしようと思えば出来ますが、 BetterTouchToolも有料化してしまったことですし、 純正機能で簡単に設定できるのは大きいと思います。
Insider Preview版は下にも書いたように多少不安定な部分もありますが、 このタッチパッド設定はかなり便利だと思うので 早く使いたい人は試してみる価値はあると思います。