接続方法
スマホはY!mobile(旧イーモバイル)の
Nexus 5です。
テザリングオプション付き。
スマホではAndroidでもiPhoneでもテザリング出来るものは大概
- Wi-Fi
- Bluetooth
- USBケーブル
の3つの方法でテザリングが出来るかと思います。
Nexus 5だと 設定を開いてその他へ行くと テザリングとポータブルアクセスポイントという項目があり、 そこへ行くと上の3つ(に加えてWi-Fiの下にWi-Fiアクセスポイントをセットアップ) が在ると思います。
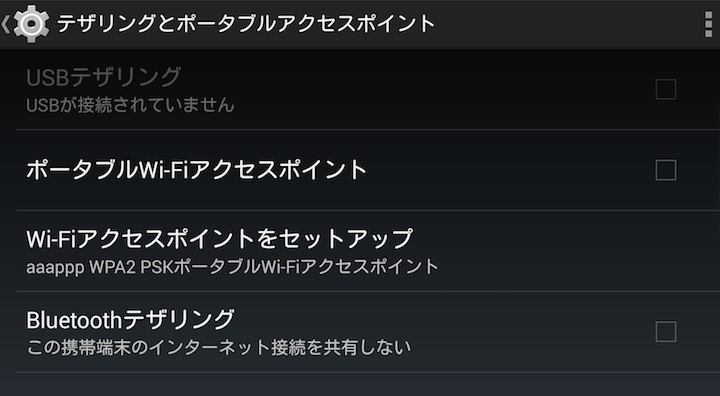
Wi-Fi
一番素直なのはWi-Fiで、 Wi-Fiアクセスポイントをセットアップ でSSIDやパスワードをセットして ポータブルWi-Fiアクセスポイントをタップしてチェックを入れれば Nexus 5がWi-Fiのアクセスポイントになって 普通の無線ルータと同じようにPCなどから接続出来る様になります。
ただ、これはWi-Fiを使うわけで、Nexus 5自体がWi-Fiにつながって そこからネットに繋ぎたい場合には使えません 1 。
普通はWi-Fiが普通に使えればPC側でもそれを使えば良いわけですが、 イーモバイルだとsoftbankの無線LAN(001softbank的な)を使えるので、 たまにそれだけしか使えない時にNexus 5経由でPCを繋ぎたくなります。 (モバイルの方だとデータ通信上限5GB/月でさらに3日で1G超えると1日速度制限になるので。)
Windows(7)で設定をしている時に、最初 制限付きアクセスとなってネットに繋げませんでしたが、 前のIPアドレスが残っていて開放されてない?とかなのか、 暫く時間が経つと繋がえる様になりました。
ここでは同じく制限付きアクセスになった時に Wi-Fiのワイヤレスモードを変えたら繋がる、とありましたが、 物によっては必要なのかもしれません。 (あとで戻さなきゃいけないので面倒ですが。。。)
Bluetooth
なので、他の方法を使いたい時もあるわけですが、 Bluetoothによる接続も簡単に出来ます。
単にペアリングして、その後そのデバイスからネットワークに接続、を選ぶだけ。
まず、Nexus 5側で上にあるように テザリングとポータブルアクセスポイント から Bluetoothテザリングをタップして有効にします。
この際に、もともとBluetoothが有効になってなくても勝手に有効にしてくれます。
次に設定からBluetoothの項目へ行くと、
Nexus 5
ペア設定したデバイスのみ表示
と書かれた物が一番上にあるので、それをタップして 周辺すべてのBluetoothデバイスに表示に変更します。
これで、PC側からBluetoothデバイスを検索すると見つけられるので見つけてペアリングします。 (PCとスマホの画面に表示されてる番号を確認してOKするだけ。)
その後、MacではメニューバーにBluetoothをひょうじさせていれば こんな感じでたどってネットワークへ接続を選べばネットワークにつながります。
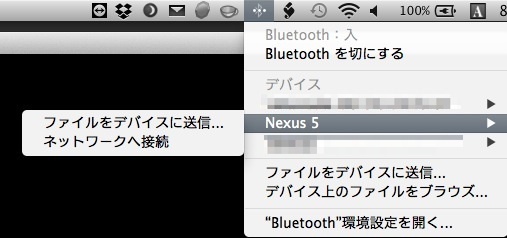
Windowsの方ではBluetoothデバイス一覧を表示させ (タスクバーにBluetoothがあればダブルクリック)、 Nexus 5を右クリックから接続方法からのアクセスポイント を選択すればOK。
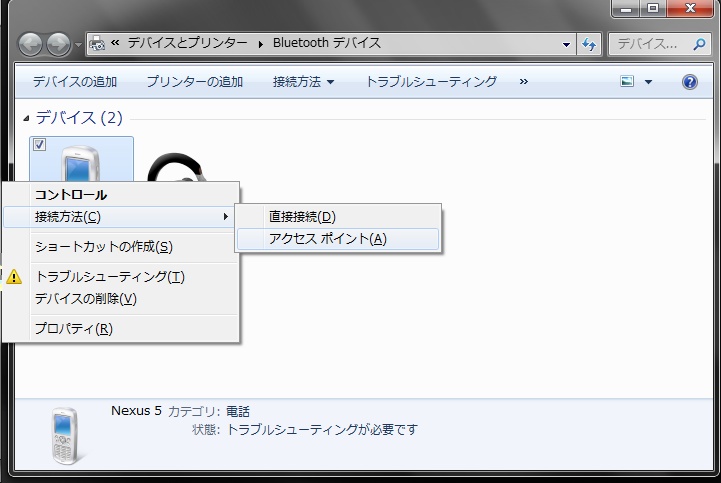
ちなみに、Windowsの方では トラブルシューティングが必要ですとなっていて 実際、ドライバがいくつかみつからないのですが 2、 取り敢えずはこの状態でも問題なく繋がります。 (ネットワークとは関係ないドライバ、なのでしょう、多分。。。)
このBluetoothによる接続は、一度ペアリングさえしてしまえば スマホ側でのWi-Fiの状況を考えなくて良い分、 Wi-Fiなんかよりも簡単で使い勝手が良いです。
ただ、下に書くようにBluetoothの接続はこの3つの中で一番遅いです。
USB接続
最後のUSB接続は、物理的にケーブルで繋ぐ方法。 とは言っても、通常PC/Macにつないで充電してる人なら 繋ぐ方法はそれと同じ。
USBでつながっている状態だと、上の方の絵にある USBテザリングの所がUSBが接続されてる、になってタップ出来る様になります。
その状態でタップしてUSBテザリングを有効にすると Windows 7なんかだと自動的にネットに繋がる様になります。
XPやVistaだと主導でActiveSync をインストールする必要があるようです。
一方、Macでは、公式ではUSBテザリングはサポートされていません。
なんですが、 HoRNDIS: USB tethering driver for Mac OS X というモノが公開されていて、これを使うとMacでもUSB接続でテザリングが出来る様に なります。
追記: 2015/03/04
YosemiteでHoRNDISを下にあるようにbrew installしようとすると
$ brew install horndis
horndis: Building this formula from source isn't possible due to OS X
Yosemite and above's strict unsigned kext ban.
Error: An unsatisfied requirement failed this build.
みたいなエラーが出ます。
代わりに
公式からダウンロード出来る
pkgを使ったインストールがCaskでインストール出来る様になってるので
Yosemite以降ではそちらを使います。
$ brew cask install horndis
追記ここまで
HomebrewにFormulaが用意されてるので
Homebrewで取ってこれるのですが、sudoを使う所を上手くこなしてないFormulaで、
brew install後に手動でsudo cpする必要があります。
[ ] $ brew install horndis
==> Downloading https://downloads.sf.net/project/machomebrew/Bottles/horndis-5.mavericks.bottle.tar.gz
######################################################################## 100.0%
==> Pouring horndis-5.mavericks.bottle.tar.gz
==> Caveats
In order for HoRNDIS to work, kernel extension must be installed by the root user:
$ sudo /bin/cp -rfX /usr/local/Cellar/horndis/5/Library/Extensions/HoRNDIS.kext /Library/Extensions
==> Summary
/usr/local/Cellar/horndis/5: 6 files, 136K
[ ] $ sudo /bin/cp -rfX /usr/local/Cellar/horndis/5/Library/Extensions/HoRNDIS.kext /Library/Extensions
Password:
[ ] $
途中の$ sudo /...はFormulaからのメッセージで、
取ってきた後に自分でsudo /bin/cpを行っています。
ここでちょっと気に留めておかなければいけないのは、
この部分で手動でコピーしてるので、brew uninstall horndisしても
/Library/Extensions/HoRNDIS.kextは消えない、と言うこと。
残ってても悪さをするものでは無いと思いますが、 brewで消しても残ってしまうところは覚えておきたい所。 (か、Formulaで良しなにするよう変更してPull Requestでも送るか。。。)
ということで、やること自体はbrew installとsudo cpだけです。
これでコピーをし終わったらUSBテザリングが使える様になっています。
USBケーブルで接続した状態でスマホ側でUSBテザリングを有効にすれば USB経由でネットに繋がるはずです。
USBによる接続は物理的に繋げてるので一番安定して速い上に、 接続中はスマホに充電できるので一石二鳥的な。 パソコンの方の充電のが大事でスマホにも送りたくない、というのであればあれですが。。。
ケーブルをつなげるのが面倒ではありますが、手間さえ惜しまなければ一番よい方法。
速度チェック
上の方法についてのテスト。
まずはMacで測ってみた結果。
| 接続方法 | 下り(Mbps) | 上り(Mbps) |
|---|---|---|
| Nexus 5本体 | 22.1 | 4.6 |
| Wi-Fi | 15.1 | 4.9 |
| Bluetooth | 1.2 | 1.0 |
| USB | 26.2 | 5.2 |
Nexus 5本体、はLTE接続で電波が2/5の状態。 本来のスピードは Speedtest.net で測りました。(色々ありますが、最初に見つかったから、というだけ。)
また、上のMacのテストは全て BNR スピードテスト 回線速度/通信速度 測定 で行っています。 (こちらも最初に出てきたので。。。)
一応何度か測ってみたりもしてますが、 適当に最初の測定とかを載せているので細かいことはあれですが (USBの方が本体より速かったり)、
見て分かるのはまずUSBが一番速くて、BluetoothはUSB/Wi-Fi に比べると1桁落ちます。
Bluetoothの限界的なところなので本体へのスピード速度が上がってもこれはそれ程上がらず、 一方他の2つは本体のスピードが上がれば上がるかな、と言う感じ。
で、これだけだとぶれも大きいので、 Windowsでも別途測ってみました。
ついでに、今、家ではWiMAXにしてるのでそれも測定。
使ってるのは
RacouponのWiMAXです。
これらを調べた結果はこんな感じ。
| 接続方法 | 下り(Mbps) | 上り(Mbps) |
|---|---|---|
| Nexus 5本体 | 20.5 | 12.4 |
| Wi-Fi | 13.4 | 3.6 |
| Bluetooth | 1.2 | 1.4 |
| USB | 14.6 | 9.9 |
| WiMAX | 0.7 | 1.5 |
スマホのアプリや使ったサイトはMacの場合と同じもの。
場所の違いか本体の上りが大分速いことに。 (一方で下りは殆ど一緒。)
で、USBとWi-Fiの下りの差は殆ど無いですが、上りはUSBのほうが 限界に近く使えてる感じです。
Bluetoothの方はMacの場合と同じくらい。
また、WiMAXはなんか非常に残念な結果に。。。 測った環境で電波は2/5でモバイルスリムの電波信号も緑点滅でしたが、 以前使い始めた頃は下り10Mbpsは超えてた気が。 多分違うサイトで測ったんだと思います。
これだけだとサイト依存もあるので、ちょっと他のも見てみました。 (Windowsの方で。)
BNRスピードテスト 画像読込み版(iPad iPhone などのFlash非対応版) という上のBNRの画像読み込み版と 価格ドットコムの スピードテスト・回線速度診断 光ファイバー・ADSL通信速度測定 - 価格.com です 3。
| 接続方法 | BNR画像 下り/上り (Mbps) | 価格.com 下り/上り (Mbps) |
|---|---|---|
| Wi-Fi | 9.6/3.3 | 21.3/11.4 |
| Bluetooth | 1.5/1.4 | 1.3/0.4 |
| USB | 7.9/10.0 | 24.9/8.9 |
| WiMAX | 1.6/1.6 | 16.9/1.0 |
これを見ると、まず、NBRの画像版と上の通常版では殆どおなじですが、 何故かUSB接続の下りだけ遅くなってしまいました。 (何度か測ってもこんな感じ。まあ、スマホの感度なんかで誤差の範囲と 言えるのかもしれませんが、正確に測定してないので。)
また、全体的に価格.comでの方がスピードが出ています。 特にWiMAXは下り10倍になっています。 一方でBluetoothはBNRでWiMAXと同じくらいの速度ですが、 価格.comでもそのまま低速を保っています。
なので、接続状態として、WiMAXの方がBluetoothに比べれば速い事は速いのでしょう。
Wi-FiやUSBで接続した場合、または直接LTEでの接続だと この環境ではWiMAXよりはLTEの方がやはり速い、と言った感じ。
流石に常に1Mbpsだと遅いと感じる様なものですが、 あまり不便にも感じないので実質的に普段どのくらいの速度が必要で、 で、この結果がどれだけ正しいのか微妙なところですが、 ちょっとそれぞれいじってみた感じでは、 やはり、Wi-Fi/USBはかなり快適で、 WiMAXはまあまあ、 Bluetoothだと他のを使った直後だと少し遅いと感じるかな、と言った感じ。
まあ、sshで作業する程度ならX飛ばさなければ十分快適ですし、 Xも回線が安定してれば問題ありません。
ネットサーフィンするでもWiMAXでも十分な感はあります。
追記: 2017/02/06
現在はWiMAX 2をメイン回線として使っていますが、 ギガ放題で3日の制限がかかっても普通に使える回線です。 (動画を複数の端末で見る、とかだと流石にきついですが。)
さらに制限がこの2月から緩くなるということなのでまた快適になると思います。
外でもちょっと前まで使えなかった田舎の方でも使える様になってたりと拡大しているようで 大分便利になっています。
追記ここまで
まとめ
取り敢えず、MacでもWindows(ここでは7)でも Wi-Fi、Bluetooth、USB接続の3つ共でテザリング出来る様になりました。
速度的にはWi-Fi/USB接続が良さげなんですが、 外でスマホでしか認証できないWi-Fiスポットで使いたいときなんかは Wi-Fiテザリングが使えないので、 そういう時は、長く使うならUSBケーブルでつないでも良いですが、 パット使うだけならBluetoothでも十分かな、と言った感じ。
後、WiMAXもそこそこ頑張ってる感。 勿論場所に依るわけですが。
色々移動した先で試してみると、特に都会を離れるとやっぱりLTEの電波の方がWiMAXよりも 広くてきっちりどこでも届くな、という感じもありました。
それでもちょっと前までなら考えられないほど便利になったもんだな、とも。
-
他の機種とか携帯会社だとテザリングするには携帯のLTEや3Gのネットワーク だけを使える的なことがあるのが多いですが、 少なくともNexus 5で試してみたところ、モバイルデータをオフにして Wi-Fi接続だけでネットに繋ぎ、 Wi-Fi以外の方法でテザリングしてもきちんと繋がりました。 ↩
-
Nexus 5を繋げたら10個程度のドライバを探しにいって3つみつかりませんでした。
ただ、見つからないと、
bluetooth 周辺デバイス "ドライバーが見つかりません”と言う表示が出るだけで、何のデバイスのためのドライバなのかすらわからないので 取って来ようも無い状態。
最初、この状態で接続方法の項目が出ない状態になって、 このトラブルのせいかなと思って色々やってたんですが、 一度他の事をやってからもう一度トライしてみたら、 同じようにトラブルは出てましたが接続方法は出るようになって アクセスポイントを選択したら無事ネットに繋がりました。 接続方法がでなくなる現象が再現できなかったので、謎… ↩
-
これらも最初の方に出てくるので。。。
ちなみに価格の方だと
WiMAXスピードテスト (速度測定) - 価格.com: http://kakaku.com/bb/article/wimax/speed/というWiMAX専用の測定ページもありますが、 WiMAXも他の接続もどちらで測っても余り大差は出なかったので 光ファイバーADSL通信速度測定の方だけ載せておきます。 ↩




