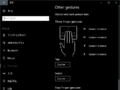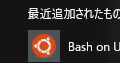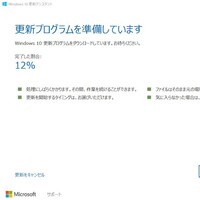
Windows 10の正規アップデートバージョンのcreators Updateが公開されました。 2017年4月5日に手動アップデートで出来る様に公開され、 今日の11日からWindows Updateでの配信ということになっています。
ちょっと先に手動アップデートで入れてみた所の感想とか。
Windows 10 Creators Updateを手動インストール
Windows 10のダウンロード ページに行くと今すぐアップデートボタンがあり、 これを押すとセットアップファイルがダウンロードされます。
これを起動するとシステムのチェックをしながら更新が始まります。
更新時間ですが、ダウンロードに30分ほど、その後更新の作業に30分位かかった感じです。
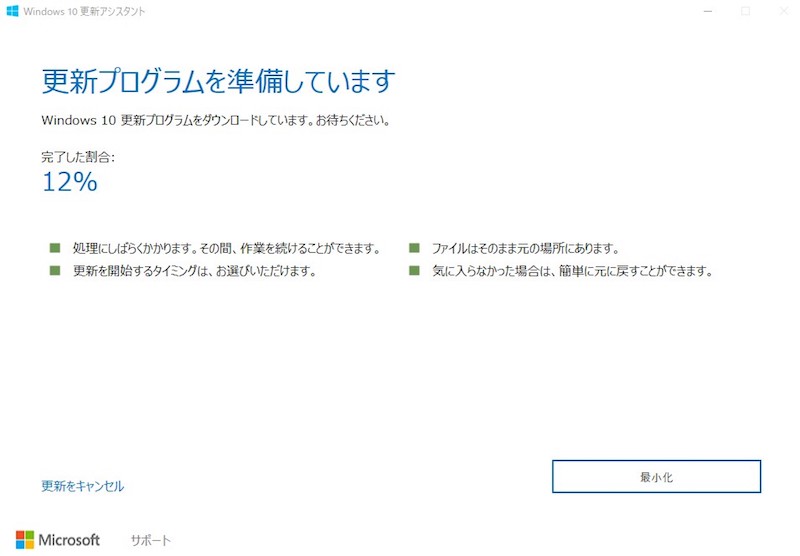
こんな画面でダウンロード、更新が続きますが、 この間もWindows上で作業をすることは可能な様です。
ただし、かなり大きなダウンロードなのでなるべくネットワーク環境が良い所でやった方が良いです。 (30分位かかりましたが、タスクマネージャーを見てると10Mbpsとか出る様な状態だとその位です。)
これが終わると再起動する様指示されるので(手動でしなくても30分後に勝手に再起動) 再起動します。
すると最初にプライバシー設定の画面が出てきます。 内容は簡単に言うと以下の様な感じ。
- 位置情報: 地域や天気などの情報を位置情報を用いて得る。その情報をMicrosoftに送信。
- オフにすると位置情報が使えない。
- 音声認識: Cortana等の音声認識の機能を使う。その情報をMicrosoftに送信。
- オフにするとCortanaが使えない。
- 診断: 診断データをMicrosoftに送る。
- これだけ完全、基本の二択(他はオン、オフ)。基本、にしてもより少ない情報だがMicrosoftに送られる。
- 診断データを使用してエクスペリエンスをカスタマイズする: ヒントを診断データに基づいて表示する。
- 関連性の高い広告: 使用状況に基づいて広告を表示。
この前のアップデートくらいから問題になってる 診断情報などを完全に送らない様にすることが出来ないと言う件は より明確になってる感じです。
取り敢えず診断情報は基本分は必ず送られる様になります。
また、位置情報とか、Cortanaとかを使いたい場合にはこれに関する情報がMicrosoftに送られる様になります。 Cortanaは音声認識は全く使ってません。 一方、キーボード入力による検索はMacのSpotlight的な便利さがあるのでそれだけ使えれば良いのですが Cortana自体が無効になるようなのでこれは残したい所。
まあ、余りこの辺のプライバシー云々は気にしないのですが、 余計なトラフィックを作りたくないのでなるべくオフにしたい所。
今のところ、位置情報、音声認識はオンにしたまま 後はオフ(または基本)にしました。
ただ、実際に開始してみて設定から確認してみると、 プライバシー音声認識、手描き入力、入力の設定では 音声入力サービスと入力候補をオンにしますというボタンが出ていて、 この項目がオフになっている様でした。 これをクリックするとオフにしますに変わります。
で、これをオン、オフしてもCortanaのキーボード入力に関しては普通に使えました。 (音声入力しようとするとそれを許可するようなダイアログが出ます。)
ので上の音声認識はオフでもよいのかも。
また、 プライバシーフィードバックと診断に行くと フィードバックを求められる頻度、というのがあり、 これをしないに設定することが出来ます。 (デフォルトは自動でした)
これをしないにしtめお上記の診断データの最小限のものは送られるのかもしれませんが、 ちょっとこの辺は関係性が不明です。
ともかく、そんな感じで後、Cortanaを使うかどうかとか聞かれて 再起動したら使えます。
Windows 10 Creators Updateでの気になる機能
子のアップデートで個人的に一番大きな改善かな、と思うのは タッチパッドの細かい設定ができるようになったことです。
以前、これを試したいがために再びInsider Previewを開始しました。 実際使ってみて、まだMac(+BetterTouchTool)に比べるとできる事が限られては要るものの、 以前に比べてタッチパッドの使い勝手がだいぶ良くなりました。
この辺、サードパーティー的なアプリでもっと複雑にいろいろできるようになってくれると嬉しいのですが。。。(そもそも現状技術的に可能なのかどうなのかも理解してませんが。)
もう一つは Bash on Ubuntu on Windowsに関するアップデートです。
ちょっと注意が必要なのは、すでにBashをインストールしてある場合、 一度アンインストールしないと古いままアップデートされない、という点です。
自分の環境では以前のAnniversary Updateの前にInsider Previewで試して Anniversary Updateでは有効にしてなかったので無い状態でしたが。
すでに入れてある場合には、PowerShellを管理者権限で立ち上げて
PS C:\WINDOWS\system32> lxrun /uninstall /full
を実行します1。
その後、上えのポストにあるようにPowerShellで
PS C:\WINDOWS\system32> bash
を実行すればbashのインストールが始まります。
ユーザー名やパスワードを聞かれるので Ubuntuとして使いたいものをいれ(Windowsのものと違っていてもOK) インストールを完了させます。
完了するとスタートメニューにBash on Ubuntu on Windowsという項目ができるので それを実行。
きちんと最新版になっていれば、
useer@machine:~$ cat /etc/lsb-release
DISTRIB_ID=Ubuntu
DISTRIB_RELEASE=16.04
DISTRIB_CODENAME=xenial
DISTRIB_DESCRIPTION="Ubuntu 16.04.1 LTS"
のようにUbuntuの16.04が入っているはずです。 (Anniversary Updateのままだと14.04。)
Bashの大きなアップデートとして、Bashの中から Windowsのexeファイルを実行できるようになったことがあります。
Bashの中からWindows領域は/mnc/cに行くと見えますが、
$ cd /mnt/c/Program\ Files/Mozilla\ Firefox
$ ./firefox.exe
とすればFirefoxをWindows上で立ち上げることが出来ます。
また、エディタアプリなどにパイプで出力内容を渡して表示させれう事もできるみたいです。 (ただしアプリによっては無理なものもあるみたい。)
今のところexeファイルを起動する、という程度で、ほかに Windowsのシステムの中はあまり直接操作できない感じではありますが ちょっとこうなってくると使う意味も出てくるかな、という感じはします。
あと、以前まではこのBash上でGNU screenが使えませんでした。 これがベータ版では使えるようになってたものの 今回のアップデートで正式に使えるようになったみたいです。
ただし、いきなりscrerenを実行すると、
$ screen
Cannot makee directory /var/run/screen': 許可がありません
とか出るので、
$ cd /var/run/
$ sudo mkdir screen
$ sudo chmod 777 screen
とかしてscreen様のディレクトリを作ってやると使えるようになります。
それからシステムディスプレイに 夜間モードという設定項目ができています。
これをオンにすると夜間と設定された時間、 ブルーライトをカットする様な画面になります。
いろいろなソフトや眼鏡などのハードも含めてカットカット叫ばれている ブルーライトですがWindowsの機能としてカットできるようになったみたいです。 夜間、となってますが、設定次第で常にカット状態にすることも可能です。
個人的にはブルーライト云々はあれなのでしませんが。
あと、最後に見方が悪いのかもしれませんけど、Microsoftの Creators Updateに関するページは3Dの話しかなくて 他の細かいところが全く分からなくて意味わからない、という感じが。。。
これだけ見ると3D描写に興味あるCreeatorsだけが必要で後の人には 意味ないよ、という感じがしてしまう気がしないでもないんですけど。。。
まとめ
Creators Updateで何が実際にアップデートされたのか、 探してみてもいまいちパットよくまとまったものが無かったのですが、 とりあえず自分で使ってみる限りで大きなアップデートとしては上にあげた感じのものです。
特にタッチパッドはノートPCで外で作業する時とかにだいぶ作業効率が違ってくるので大きいです。
Bashの方は以前の全く使う意味がないな、というところから一歩前進。 このようなことが出来るのであれば後は直接Windowsシステムを触ることも可能だとは思うので その変のアップデートで、例えばアプリのインストールとかアンインストールとか bashの中から出来るといろいろ便利だな、と思ったり。