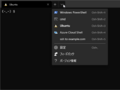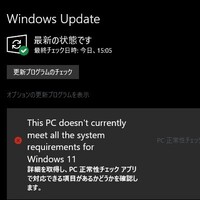
Windows 11が正式に配布され始めたということで 手元のWindows 10の端末をWindows 11にアップグレードしました。
環境チェック
すでに11へのアップデートのチェックが行われていると(?)、 設定Windows Updateに行くと、 要件を満たしていない場合この様な感じの表示が出ます。
このPCがは現在、Windows 11のうべてのシステム要件を満たしていません
詳細を取得し、PC正常性チェックアプリで対応できる項目があるかどうかを確認します。
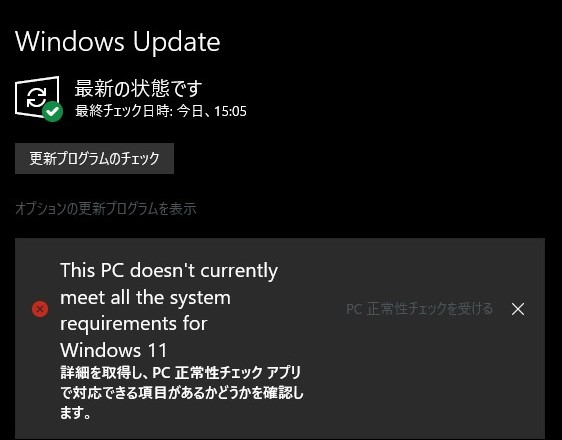
ここのPC正常性チェックを受ける のリンクに行くと PC 正常性チェック アプリのダウンロード、というところからチェックアプリをダウンロードできるのでそれを使ってチェックしてみます。
と、やはり対応できていない模様。
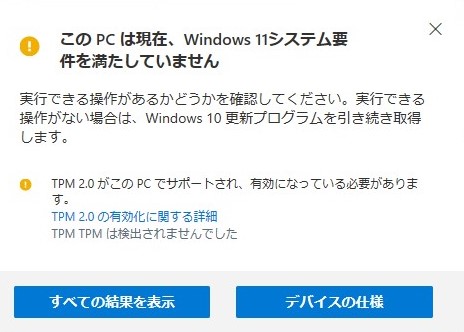
TPM 2.0がこのPCでサポートされ、有効になっている必要があります。
TPM 2.0の中効果に関する詳細
TPM TPMは検出されませんでした。
と、TPM(Trusted Platform Module)2.0が有効になってないとのことでした。
とかを参考にどうするか見てみます。
2015年以降に発売された出荷されたPCであれば殆どは対応している可能性があるようです。 ただし、無効にされていることが多いようです。
ということで、有効にすれば良いわけですが、有効にするにはBIOS設定メニューなどから変更する必要があります。
TPM2.0の有効化
ASUSとかだと以下のもの。
まず、現環境ですが、
- マザーボード: H370-Plus
- CPU: Intel i7-9700K CPU
- Windows: Windows 10 Home, 21H1, 2020/05/27, 19043.1288
ということで、上のページによると対応しているようです。
上のページの説明と違ったところとして、
- Advanced > PCH-FW Configuration
のところが、Disable、Enableではなく、dTPM(Discrete TPM)、PTT(Intel Platform Trust Technology)の選択になっていましたが、PTTを選択することでTPM 2.0を有効に出来ます。
fTPM(Firmware TPM)という項目になっている場合もあるようです。
ということで、この変更をして再起動します。
設定変更する際に、データが消えるかも、Windowsが消えるかも、的なwarningが出ますが、 重要なデータなどがある場合はきちんとバックアップを取ってから行った方が良いです。
基本的に必要なデータとかはクラウド上にあるのと、バックアップデータみたいなものは 別のストレージにあるので特に気にせず再起動。
再起動後、 Windows Updateに行くと、まだ
このPCがは現在、Windows 11のうべてのシステム要件を満たしていません
が出ていました。
ただ、チェックアプリで見てみるとうれしいお知らせが得ていました。
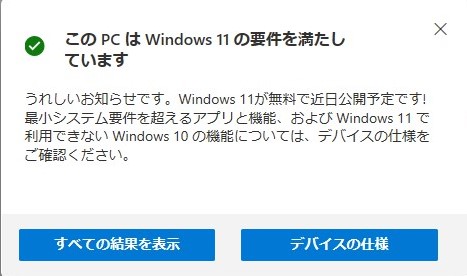
このPCはWindows 11の要件を満たしています
Windows Updateの方は何か定期的なチェックが行われていて内容が更新されてないだけなのか 分かりませんが必要な部分は満たせたようなのでWindows 11をインストールしてみます。
Windows 11をインストール
もしWindowsの更新が残ってる場合には最新版にアップデートしておきます。
現状ではWindows 11が更新として来ている状態ではなかったので、 インストーラー(インストールアシスタント)を取ってきてインストールします。
インストールは指示にしたがって。
Windows 11のインストールは、インストールの作業の間もWindowsが使える状態になっていました。
- ダウンロードとインストールで大体30分程度。
- その後、再起動になって使えるようになるまでに5分~10分程度。
でした。
なのでよほど急ぎの様がある場合でなければアップデート可能です。
Macだと最近マイナーアップデートでも再起動で30分位使えなくなるのでそれに比べると メジャーアップデートでも裏でうまくやってくれる様でdead timeが非常に短くなっていて 快適にアップデートできるな、と思いました。
アップデート後の設定
Windows 10からアップデートした場合には、引き継げる設定は引き継がれた状態になっています。
設定項目も見た目が変わってたりする部分も多いですが、それ程新しいものが目に付く感じでは無かったです。
大きく違うのはスタートメニューとタスクバー。
それぞれに対して設定から以下のような変更を。
- 個人設定スタート
- フォルダーから、設定、ダウンロード、個人用フォルダーを表示に
- 個人設定タスクバー
- タスクバー項目
- ウィジェット、チャットをオフに
- タスクバーコーナーのオーバーフロー
- Evernote、Slack、AutoHotkey、CLCL辺りを常時表示させる様に
- タスクバーの動作
- デスコトップを表示するには、タスクバーの隅を選択します、のチェックをはずす
- タスクバーの右端をクリックするとすべてのウィンドウが隠されるが、使わないし誤作動されると面倒なのでdisable
- デスコトップを表示するには、タスクバーの隅を選択します、のチェックをはずす
- タスクバー項目
といった感じ。
あとは言語設定に関して、IMEがMicrosoft IMEになっていたので 言語設定からMicrosoft IMEを削除(Google 日本語入力も有効にはなっていて2つが有効な状態だった)。
もう一つ、PowerShellを立ち上げたところ文字化けしていました。 これは プロパティからフォントをConsolasからMSゴシックへ変更することで日本語の文字化けを直すことが出来ました。
その他、アプリなどに関しては下に書くwsltty以外は特に問題なく使える状態で、設定のアップデートなども特に必要なく、大きな問題は起こっていません。
その他、CortanaがなくなったりInternet Explorerが廃止になったり 削除された機能 がありますが、基本的には使ってないものばかりだったので気になってません。
アップデート後に気づいたこと、不具合
ショートカットキー
基本的にはWindows 10と同じですが、微妙に違う部分もあるようです。
Win-Cが無くなったCortanaに変わってMicrosoft Teamsからチャットを開く、になっていたり。
よく使うようなものはあまり変わってないとは思います。
タスクバーの位置を変更できない
Windows 11ではスタートメニューとタスクバーが大きく変わりました。
今まで左下にあったスタートメニューが他のランチャーや起動中のアプリと集めて 中央揃えで表示されるようになりました。
まるでmacOSのよう。。。
この設定自体は設定から左揃えにすることが出来、そうするとある意味昔ながらのWindowsっぽくはなります。
一方で、以前までだとタスクバーは左右上下どこにでも設置することが出来ましたが、 Windows 11では変更できないようになっています。
レジストリーを直接いじることで上側に移すことは出来るようですが、 左右に無理やり変更するとExplorerがクラッシュしてしまうそうです。。。
Why can’t I align /docking the Windows 11 taskbar: left, right?
横長のスクリーンを使っている関係上、タスクバーを左側に表示させたいという気持ちがあるのですが、 それは敵わないようです。
まあ、macOSでも上側に固定しているので別に良いかという気持ちもありますが、 なんで変更できなくしたのかが謎。 (起動中のアプリとかの表示がうまく出来ない?)
タスクバー上でアプリのウィンドウを別々に表示できない
Windowsではもともとタスクバーにウィンドウを仕舞うとウィンドウ毎に表示されていました。
Windows 10ではタスクバーボタンを結合するというオプションに対して 結合しないという選択肢がってまとめずにウィンドウごとの表示も出来ましたが、 逆にWindows 11ではまとめて表示のみになったようです。 (設定にその辺のオプションが見当たらない。)

マウスオーバーすると起動中のウィンドウのサムネイルが表示されて選択することは出来ますが、 分けたい気持ちも。
これもmacOSっぽい。。。
スタートアップのピン留めがグループ分けできない
Windows 11ではスタートアップにピン留めすると、 そのなかでブロックごとに分けたり配置を色々と設定することが出来ました。
Windows 11ではそのようなことは出来ず、表示の順番は変更できますが 詰めて順に表示させるだけです。
整理して表示したい。。。
Alt-Tabが全画面表示になる
これまでAlt-Tabは現在の画面の上にオーバーラップするような形で ウィンドウ一覧が表示されていました。
最新のものをきちんと覚えてませんが、画像検索を見る限り多分そうだったはず。
これが、Windows 11では全画面に強いモザイクがかけられた状態になり、 その上にいっぱいにWindow一覧が表示されます。
ちょくちょくAlt-Tabを使ってると 画面転換が激しすぎてちょっと気持ち悪い感じに。
前に開いていたWindowに一瞬で動く場合にはこれが表示されずに済みますが、 これが結構シビアでちょっとでも時間がかかると一瞬全画面が切り替わるので 結構目に来る感じがしています。
この辺の変換時に全画面を表示させないしきい値や、以前の様な 真ん中辺に小さく一覧を表示させるだけの様な形に戻せたら嬉しいな、とは思ってます。
これは慣れの問題というより、目には悪いと思うのでなんとか変更できる方法があればやりたいところ。
スタートメニュー右クリックにWindowsターミナルが
スタートメニューを右クリックして出てくるメニューの中に以前は Windows PowerShellがありました。
さらに前にはコマンドプロンプトでした。
これがWindows 11ではWindowsターミナルになっています。
もしかすると事前にインストールしていた場合のみかもしれませんが、 もしくはWindows 11ではWindows Terminalがデフォルトで入っているのかもしれません。
いずれにしろ、Terminalは違いますが、デフォルトではPowerShellが実行される ターミナルが立ち上がります。
WSLのUbuntuなどに設定してあればそれが立ち上がります。
上で見たのは1年以上前なので結構変わっているところもありますが、 一番大きな違いは、以前は設定変更がすべてJSONファイルを直接書き換えるものだったのが、 ちゃんとGUIの変更メニューが出来てました。
ただUIの設定ではフォントの設定などはなく、 これらはまだJSONファイルを直接いじる必要がある模様。
デフォルトはフォントはCascadia Monoになってるなっている模様ですが、 この設定で日本語も問題なく表示されます。
このスタートメニューから出てくるものがWSLになってしまうと もはやWindowsのスタートメニューからのもの(なんとなくWindowsの設定に深く関わるものだと思っている)として相応しいのか疑問なところも。
ただこのWindows TerminalはMicrosoftイチオシ、ということでしょうか?
久しぶりに使ってみた感じとしては
- カーソルが点滅しない
- Vim上でもカーソルが変化しない
- 日本語の変換時にカーソルが左端にとどまったままになってちょっと戸惑う
- これは慣れればわかりやすい、のか…?
- 上に関連して、文章の途中から日本語を入力すると後ろの文字と被る
- 画面右端から書き始めて日本語変換しようとすると、カーソルより右側だけに変換前の文字をつめようとしておかしなことになる。(変換を決定するとちゃんと一列に戻る。)

- 起動モード、で、決まったサイズのウィンドウか最大とかしか選べない
- 前回と同じ大きさ、ということが出来ない
と言ったところ。
やはり日本語の入力でちょっとストレスに感じる部分が残っています。
また、カーソルが思ったとおりに表示されません。
よく使う設定ではブロック状で点滅する設定にしておきます。 Vim上ではVimがInsertモード時にbar、Normalモードではblockの様に替えてくれます。
が、Windows terminalだとカーソルはVim内でも変更されません。
また、点滅のon/offの設定が見つからないのですが、今の環境だと点滅しません。
ただ上のProfile Settingsのページ内の絵とかでも点滅してたりするので 通常はむしろ点滅するもの?
GitHubのIssueなどを見るとキーボードのプロパティを見ろ、とかもりましたが、 そこではカーソルの点滅速度はちゃんと0よりは大きくなっていて、 実際メモ帳などでカーソルはちゃんと点滅します。
あと、ウィンドウの大きさを毎回起動時に修正することになって結構ストレス。 適当によく使う大きさを設定しておいても良いのですが、 別のディスプレイとかにしたときにはやはりいちいち変更したりする必要があって面倒です。
ちょっと色々とまだかゆいところが多い感じです。
wslttyで日本語が化ける
まず、Windows 11にアップデート後、wslttyが立ち上がりませんでした。
一瞬ウィンドウっぽいものが出て終了するような状態。
- https://github.com/mintty/wsltty/releases
から入れ直したら動きました。 (古いバージョンがWindows 11に対応してなかっただけなのかもしれません。)
ただ日本語が化けてます。
catとかで標準出力したりVimで表示させても化けています。
同じものをWindows Terminalからだと問題なく見れる状態です。
設定からフォントを ConsolasからMSゴシックに変えても、他のフォントを試してみてもだめでした。
Windows Terminalが色々と日本語でかゆいところがあるので やはりwslttyが使いたいな、と思ってたんですが、 今の所この文字化け問題が解決できず、使えない状態です。
なので今は仕方なくWindows Terminalを使っています。
やってみたいこと
Windows 11にしてなにかやりたいことがあるのか、と言われると実は特になくて、 新しく使えるようになったから使ってみたい、というのが主。
ちょっとやってみたいこととしてはPower Automate Desktopを使って何か作ってみたいな、とは思ってます。
まとめ
Windows 11にアップデートしてみましたが思ったより違いは感じてません。
アップデート自体はバックグラウンドでのインストールのおかげてほとんど 使えなくなる時間が生まれないまま出来ました。
アップデート後もそれ程大きな問題は起こっておらずそのまま使えています。
ただ、Windows 11でどうしても使いたいものがあるわけでも無かったので アップデートする意味があったかと言われると微妙。
慣れのせいもあるとは思いますが、正直Windows 10のが良かったな、と思う点が多いです。 まあとはいえ11を使い続けるつもりですが。
加えてwslttyが使えない状態になっているのが結構面倒だな、と思っていて、 もう少し文字化けの問題を調べるか、いっそまた別のターミナルを試してみるか、そのうち。