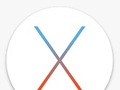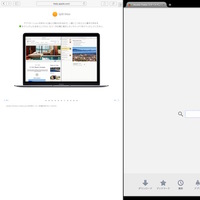
先日、手元のMacをEl Capitanにアップグレードしましたが、 その際、目玉機能っぽいSplit Viewという画面を半分ずつ機能が 使えない、と書いてた所、 コメントで助言を貰って出来る様になりました。
ディスプレイごとに個別の操作スペース
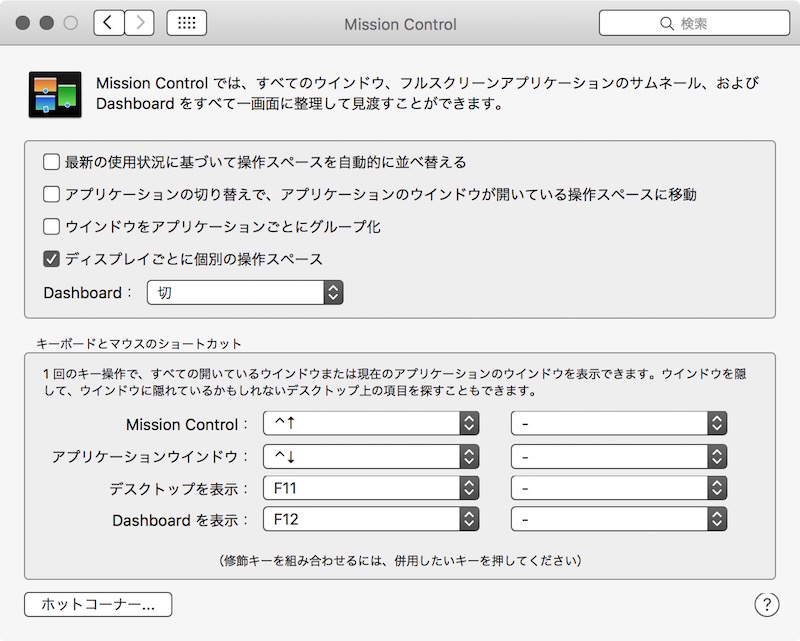
またこれか、と言うところ。
Split Viewを有効にするにはこの項目を有効にしないといけません。 また、この設定の変更にはログアウトが必要になります。
Mavericksからある、 Mission Controlの設定項目にある設定なんですが、 この設定を有効にしておくと、 外部ディスプレイを繋いでマルチディスプレイにした場合、 両方の画面にメニューバーやDockの表示ができたりします。
その辺は好みだと思いますが、両方並べて作業してる場合には メイン画面だけにあれば良いかな、と言う感じ。
更に、もう一つ大きな違いは、これを有効にしておくと、 それぞれのディスプレイが独立なため、 ディスプレイをまたがった様なウィンドウの表示が出来ません。
常にまたがって表示させる事はあまり無いとは思いますが、 移動させたりするのにちょっと気持ち悪いし、 横に並べてシームレスな感じで使いたいと思うと、またがって表示されてほしいものです。
Mavericksにした時、この変更があって元に戻せないかな、と大分悩んで色々やった挙句、 このディスプレイごとに個別の操作スペースをオフにすると またいで表示できる様になることに気づきました。
どちらかと言うと、ディスプレイの設定項目にあって欲しいところなんですが。。。
で、このディスプレイごとに個別の操作スペース はオフにしてたわけですが、 El CapitanのSplit Viewも、この項目がオフだと無効化されてる様です。
実際、有効化して試した所、ちゃんと2分割画面が出てきました。
ただ、このディスプレイごとに個別の操作スペース は、一度ログアウトしないと有効化されません。 なので、そこきちんと確認しないままいくらやっても出来ない、と言ったことも 前回のMavericksの時とかもあった様なので気をつけてください。
ログアウトしないと出来ない項目なのでぱっと確認出来なくて見落としがち、 という所もあるので。。。
Split View
出来たので試してみました。
左上にある最大化ボタンを長押しすると、
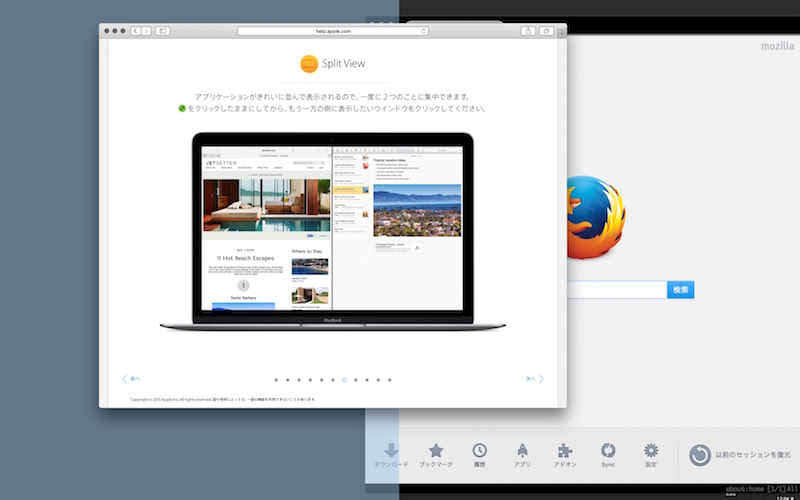
こんな感じで左半分が青っぽくなります。 この状態で、ボタンを押したまま右にドラッグすると 右半分が青くなってそちら側に最大化することも出来ます。
ボタンを離すと選んだ側半分に今のウィンドウが最大化されます。 この時にEscを押せば元に戻ります。
一方、この状態では残りの半分似、今いるスペースにある他のウィンドウが 表示されていて選択出来る様になっています。
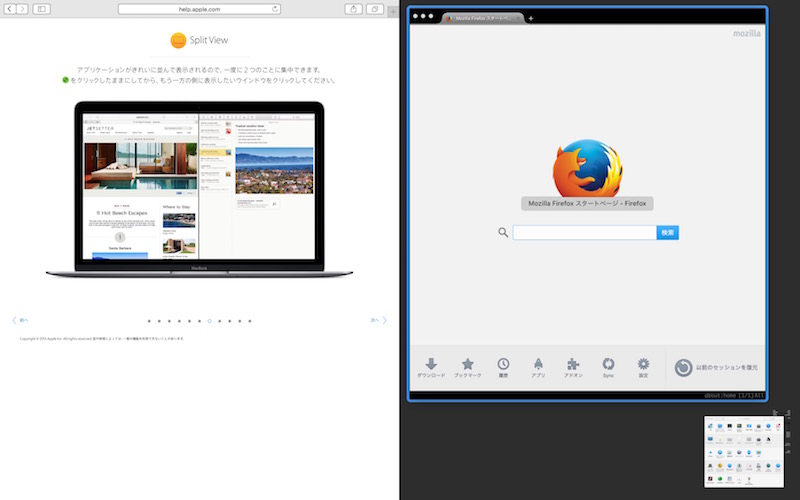
最大化に対応してないものを選ぼうとすると、
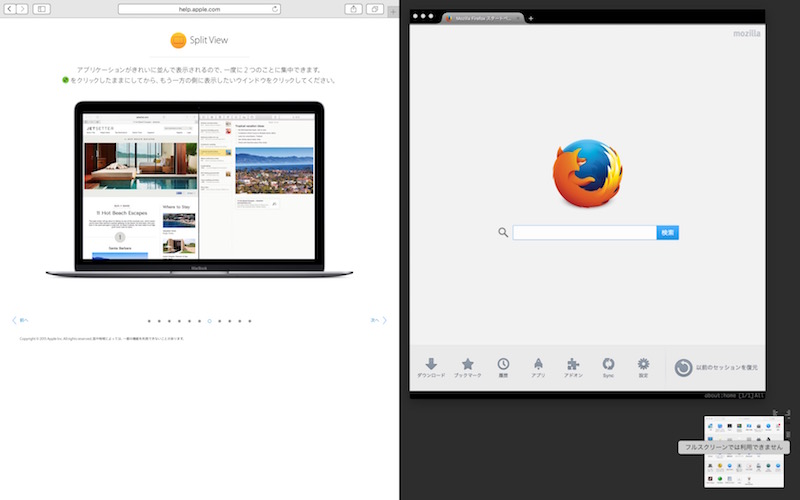
こんな感じでフルスクリーンでは利用できません。と言われて選択できません。
選択するとその2つで一つのスペースを作ります。
スペース内では、真ん中の切れ目をドラッグすることでウィンドウの幅を ある程度変更することも出来ます。
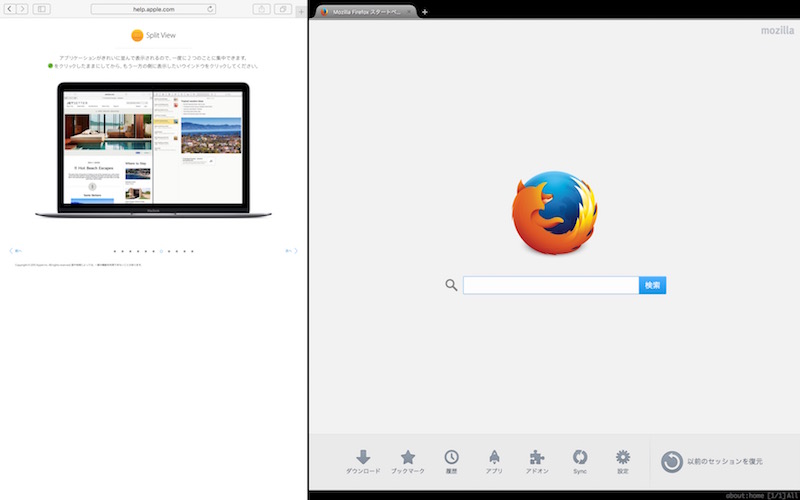
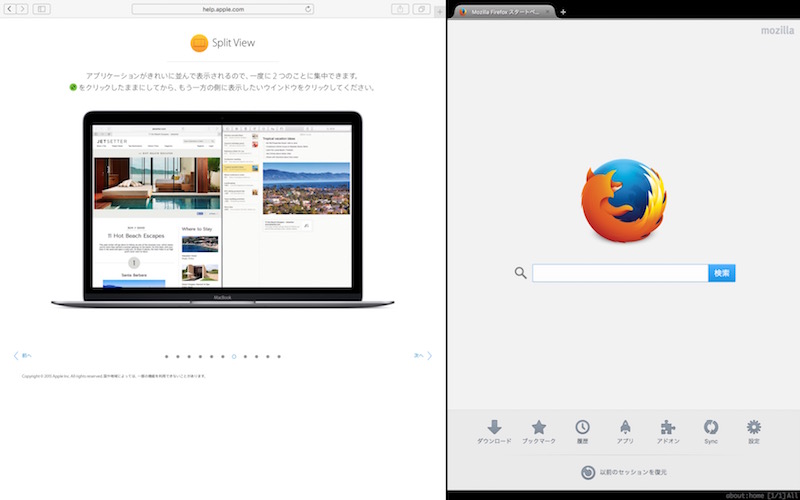
Mission Controlを使った方法も出来ました。
まず、一つのウィンドウを最大化ボタンを押して最大化するか、 Mission Control画面で上の空いてるスペースにウィンドウを持って行って 最大化されたスペースを作ります。
これも、 ディスプレイごとに個別の操作スペース にチェックを入れてないと、新しいスペースに持って行っても このウィンドウが入った新しいスペースが出来るだけで最大化はされません。 チェックが入ってると、最大化されたすぺーすになります。
最大化スペースがあれば、そこに新たにウィンドウを持って行くと、
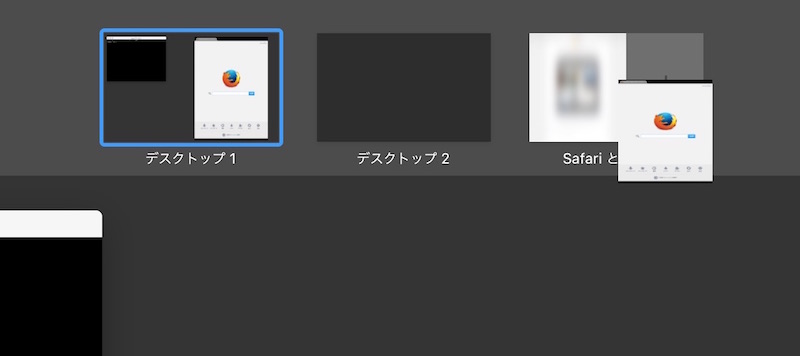
こんな感じで2分割表示になります。 右側にも左側にも置くことが出来ます。
また、この2分割されたスペースにカーソルを持って行くと、
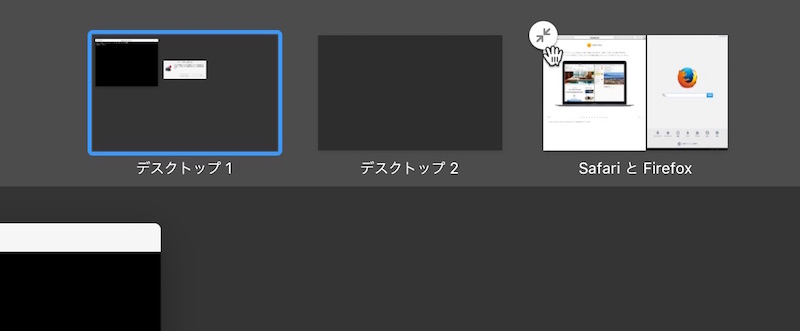
左上にこんな感じのマークが出るので、これを押すと 最大化が終わって2つのウィンドウ共に元のスペースに戻ります。 (通常のシングルフルスクリーンでも同様。)
この2分割画面時ですが、新たなスペースとして使われるので、 フルスクリーン同様、このウィンドウの上に別のウィンドウを持ってくることは出来ません。
まとめ
Split Viewを有効にするには、 システム環境設定Mission Control で、 ディスプレイごとに個別の操作スペース を有効にする、ということが必要です。
ということで、 Mac OS X 10.9 Mavericksでのマルチモニタ設定 に書いた様に、この設定は無効にしておきたいので 今後Split Viewを使うことはないかな、と。
画面を全開で使ってくれるのは良いのですが、そこの上にちらっと他のアプリを 持ってきたいとかが出来ないのは不便極まりないので余り意味がないし。
フルスクリーンもそうですが、Macでこの様な全開表示が出来る嬉しさとして、 どうしたって消せなかったメニューバーも消してホントにフルクリーンで使える、 というのが最大の点だったと思います。
ですが、El Capitanからはメニューバーも自動で隠せるようになりました。 なのでこの利点も余りありません。
普段はどうしてもメニューバーやDockを常に表示させておきたいけど、 たまにフルスクリーン全開で画面を使いたい! という人用ですかね。
半分ウィンドウに綺麗にしたい、というだけなら 専用のアプリもたくさんありますし、Better Touch Toolなんかも その機能が付いています。
私自身はGeekTool部分を避けたり自分で大きさを調整したいのもあって、 自作のAppleScriptを使ってやっていて、これで十分便利なので Split Viewは必要ないかな、と。