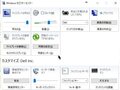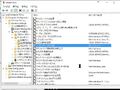Windows 10 設定
Windows 8から、以前までの様なコントロールパネルではなく 新たな設定という機能で基本的な設定を行うようになっています。
従来のコントロールパネルもありますが、 Windows 10でスタートメニューから辿ろうとすると Windowsシステムツールの中にあります。
もしくはスタートボタンを右クリックして出てくるメニューにもあります。
設定の中から更に詳しい設定をしようとすると コントロールパネルの方に飛ばされたりもします。
コントロールパネルの方では昔ながらのWindowsの様に OKとか適用を押さないかぎり設定が保存されず、 キャンセルで元に戻すことが出来ますが、 設定の方にはそもそもOKとかキャンセルがないので Macの様に変更したらその場で反映される様になってます。
とりあえず設定から設定したもの
- システム
- ディスプレイ
- テキスト、アプリ、その他のサイズを変更する: 150%100%
- 通知と操作( 通知とアクション):
- ロック画面に通知を表示する:オンオフ
- ロック画面にアラーム、リマインダー、VoIPの着信を表示する: オンオフ
- プレゼンテーション中は通知を非表示にする:オフオン
- 次のアプリからの通知を表示する: 不必要なものがあればオフに。(Dropboxの通知とかをオフにしました。)
- マルチタスク
- スナップ
- ウィンドウを画面の横または隅にドラッグした時に自動的に整列する:オンオフ
- スナップ
- 電源とスリープ
- バッテリー駆動時: ディスプレイの電源を切る1分、スリープ5分
- 電源に接続時: ディスプレイの電源を切る10分、スリープ1時間
- ディスプレイ
- デバイス
- マウスとタッチパッド
- スクロール方向を逆にする: 取り敢えずこれはオフで。世の中この方向(タッチパネルの様に指で引っ張る様に動く)がデフォルトになりつつあるのでそれに慣れようと。Macでも設定変更しました。ただ、マウスを使うとホイール操作は逆になるのでちょっと戸惑う。(でもホイール操作は逆にしてしまうとなんか違う感じがするので今までどおり下に下ろしたら下に動く、的なのがしっくりくる。)
- カーソルの速度を変更するMaxの10に
- 一番下へ行くとその他マウスオプションというのがあるので、そこへ行くと従来のマウスのプロパティが出てくるので、そこでもポインターの速度を選択するを最大に、ポインタを自動的に既定のボタンの上に移動する、にチェック。
- こちらでマウスの速度を設定すると設定の方での速度は反映されなくなるっぽい?
- マウスとタッチパッド
- パーソナル設定
- 背景:単色、黒っぽい灰色(右上)
- 色(ウィンドウの枠の部分の色とかにあたる):同じく右上の灰色(背景よりは明るい)
- ロック画面:単色とかにできない。。。?(単色画像を用意しておいて「画像」として選ぶ。。。?)、とりあえず入ってる適当なものに。
- テーマ
- サウンドの詳細設定
- サウンドタブでサウンド設定をサウンドなしに。
- デスクトップアイコンの設定
- ごみ箱が表示されるようになってるので消す。
- ごみ箱を消してしまうといざ使いたい時面倒なので、先にショートカットを作ってドキュメントとかどこかにおいておくか、スタート画面にピン留めするとかしておく。
- ごみ箱が表示されるようになってるので消す。
- サウンドの詳細設定
- スタート
- ときどきスタート画面におすすめを表示する:オンオフ
- 時刻と言語
- 地域と言語
- 言語、からEnglishを削除。(Win-Spaceで言語の切り替えがあってこれがふと押されたり、またソフトによってEnglishに切り替わってたりしてIMEが効かなくて困る。そもそもIMEがあるので日本語からわざわざEnglishに変える必要が全く無い。)
- 地域と言語
- 簡単操作
- マウス
- ポインターの色、を背景の色と逆の色になるようなものに変更。
- マウス
- プライバシー
- 全般
- 全部オフに(全部Microsoftに情報を送ってもよいですか?的なもの)
- フィードバックと診断
- フィードバックを求められる頻度: しない
- デバイスのデータをMicrosoftに送信する: 基本
- バックグラウンドアプリ
- 全てオフ。
- 全般
- 更新とセキュリティー
- Windows Update
- 詳細オプション
- 更新プラおグラムのインストール方法を選ぶで自動(推奨)から 再起動の日時を設定するように通知するに変更。 勝手に再起動するのを止めるため。
- 詳細オプション
- Windows Update
追記: 2016/05/29
更新とセキュリーティーを追加。
追記ここまで
コントロールパネル
設定の方から直接辿れないところにある コントロールパネル内の設定について。
- ユーザーアカウント
- ユーザーアカウント
- ユーザーアカウントの制御設定の変更(所謂UACの設定): 一番設定を低く(ソフトのインストール時などにいちいち確認画面を出さない)。1
- ユーザーアカウント
モビリティセンター
コントロールパネル以外にも、 モビリティセンターに行くとハードウェア関連の物や、 製造会社独自の設定見たいのがあったりします。
ここで書いたように、DellのInspironではここから ファンクションキーの機能を変更できます。
デフォルトがマルチメディアキー(音量を調節したりするボタン)だったので ファンクションキーに変更。
タスクバー
最近のノートの画面は大概横長だと思いますが、 買ったInspiron 13 7000も16:9 (1920x1080)の画面です。
なので画面をより効率的に使うためにタスクバーは左側に持って行きます。
隠してしまうのもありですが、1920x1080だと結構画面が広いので 左に置いておくくらいならそれほど邪魔にならない感じです。
タスクバーを右クリックしてプロパティを開き、 画面上のタスクバーの位置を左、にします。
小さいタスクバーボタンを使うにチェック。
さらにタスクバーを固定するを一旦外します。 こうすることで、タスクバーを移動させることが出来るのと同時に、 タスクバーの幅もドラッグで変えることが出来ます。 左にタスクバーを持って行った場合、デフォルトよりもちょっと細めにすることができるので 一番細い状態にしてから タスクバーを固定するに再度チェック。
タスクバーボタンを結合しない(同じアプリが複数ウィンドウを持つときに別々に 表示するか一つにまとめるか)に変更。
エクスプローラー
表示タブにある、
- ファイル拡張子
- 隠しファイル
にチェックを入れる。
Windows 10ではここで一番低くしても完全にUACをオフにすることは出来ないようです。レジストリをいじると完全に無効に出来る、という話も。やってませんが。