
TeamViwerでパスワードが引きぬかれて被害が出たりしてるみたいなので セキュリティーを上げるために二要素認証の設定をしました。
TeamViwerで被害
今年に入ってからかTeamViwerが乗っ取られて被害にあってる人が結構出ているようです。
リモートデスクトップ系のソフトに不正ログイン?: 独房の中: http://f36type.cocolog-nifty.com/blog/2016/01/post-3b6c.html
TeamViewerに不正ログインで踏み台に悪用?: 独房の中: http://f36type.cocolog-nifty.com/blog/2016/03/teamviewer-4b3f.html
TeamViewerの不正ログインでブラウザのパスワードぶっこ抜き: 独房の中: http://f36type.cocolog-nifty.com/blog/2016/06/teamviewer-c13f.html
TeamViwerはリモートから端末を操作できるアプリですが、 ログインされてしまえば普通に端末の中を見れてブラウザでも何でも操作できてしまうので あらゆるものが抜き取られる可能性があります。
ただ、そもそも離れたところから操作したいので、 必要なときだけ立ち上げておく、ということはあまり実用的ではなく、 使うのであれば立ち上げっぱなしにしておくことになると思います。
なのでやはり特にセキュリティーには気をつけないと、ということで今更 TeamViewerにも二要素認証(2段階認証)を設定しました。
TeamViewerでの2段階認証の設定
まずはGooleの2段階認証用の認証システムをスマホにインストールします。
AndroidなりiPhoneなり。
次に、TeamViwerの設定は端末にインストールされているアプリのオプションではなく、 Webの TeamViewer Management Console で行います。
Windows/Macのアプリからは接続の項目にManagement Consoleを開く という項目があるのでそれをクリックするとブラウザでManagement Consoleを開いてくれます。
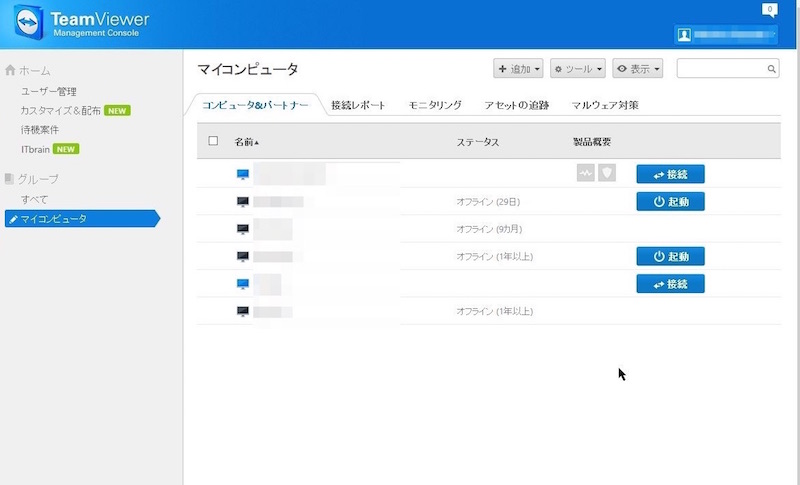
Management Consoleにログインしたら開いたら右上の自分の名前のところをクリックして プロファイルの編集を立ち上げます。
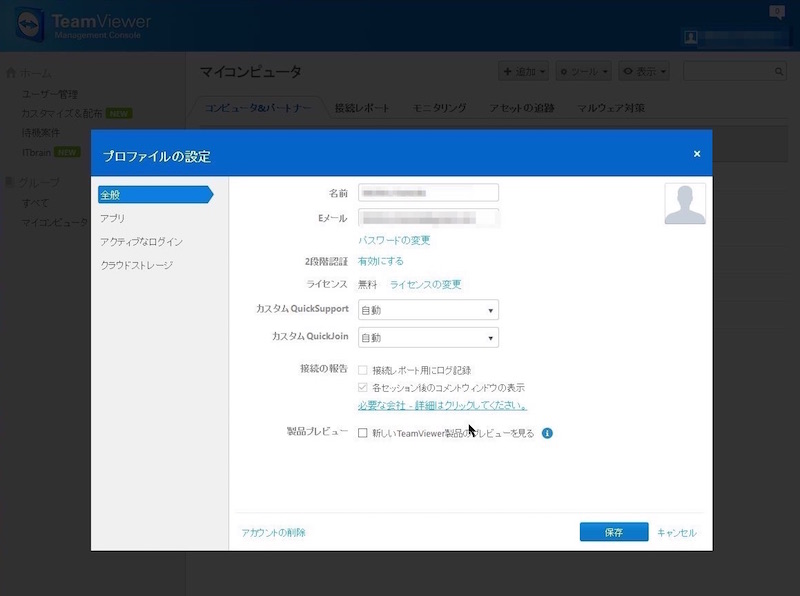
そこに2段階認証という項目があるのでその右にある有効化を押します。 すると、有効にするかどうか聞かれるページが出てくるので、有効にするように進めると、 QRコードが出てきます。 これをスマホで読み取ってWebで開く、的なことをすると インストールしてあるGoogleの認証アプリが立ち上がり、 TeamViewerを追加してくれます。
パソコンの方に戻ってブラウザで次に進めると 認証コードを入れる様に促されるのでスマホの認証アプリにあるコードを入れます。 正しいコードを入れると確認されて2段階認証が有効化されます。
How do I activate/deactivate two factor authentication for my TeamViewer account?
ここで自分の環境だけかもしれませんが、パソコンでそのままTeamViwerを使おうとしたら 一旦ログアウトされてる状態だったのでもう一度ログインを試しました。 が、ここで正しいパスワードを入れても パスワードを変更するためにメールを送りました的なメッセージが出て ログイン出来ませんでした。
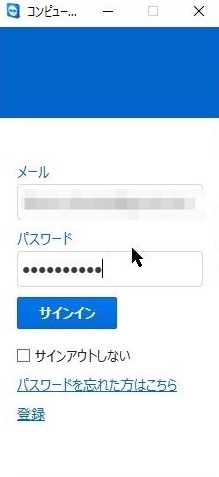
間違ったパスワードを入れると入力したユーザー名とパスワードが見つかりませんと出るはずなので なんかおかしな状態に。
そこで、一度WebのManagement Consoleに行くと、一度ログアウトされていたので 再ログイン。 この時にパスワードを正しく入れて認証した後、2段階認証のコードを聞かれたので入力、 ログイン出来ました。
その後、もしかしたらこれは意味が無いかもしれませんが、 Management Consoleのプロファイルの中にパスワード設定をするところがあるので そこでパスワードを再設定 1。
その状態でもう一度アプリでログインしようとしたところ、パスワードが通り 2段階認証用のセキュリティーコードを聞かれる様に。
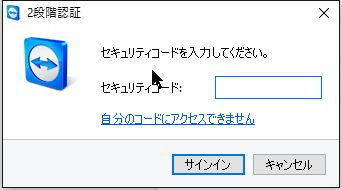
コードを入力するとログインすることが出来ました。
まとめ
パソコン側ではアプリにログインする時にサインアウトしないをチェックしておくと 再起動した時なんかでもパスワードもセキュリティーコードも聞かれずに ログイン出来る様です。
これを設定すると毎回起動時に入力する必要あるかな、と思ってたのでその点は 良かったです。 (起動時に勝手にログイン、というのでちょっと心配な感じもしますが、 まあ、パソコン自体を起動させて操作されてる時点でどうしようも無いのでそこを気をつけても仕方ないかと。)
ということで設定さえしてしまえば後は今まで通り使えて、 仮にパスワードが漏れたとしても他からはそのTeamViewerアカウントへは入れなく出来ました。
外に開放している所なのでちょっとまじめに気をつけておきたいところです。
ただ、変更したいわけではないので同じパスワードを入れました。 同じパスワードを受け付けない所も多いですがTeamViewerは受け入れてるようです。 まあ定期的に変更しろ、というので変更させるものでなければ特に問題はないのかな。 ↩