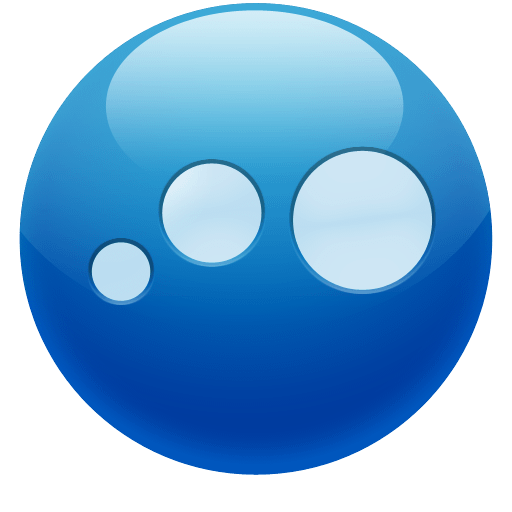長いことLogMeInを リモートアクセスツールとして使ってたんですが、 1月21日以降(というか今日から)、フリーアカウントは作成できず、 現状のアカウントも28日にはそのままでは使えなくなるようです。
LogMeInアカウントの重要な変更について。
という題名でメールがきましたが、今後LogMeIn Freeとの名のフリーアカウントは 無くなって有料アカウント(Pro)のみになるみたいです。
Proでは2台のコンピューター登録で通常年間14000円、 今なら半額7000円!ということみたいですが、 たまーにあると便利なだな、程度にしか使ってないので 他に乗り換えることに。
もともと、LogMeInの最大の利点は、ブラウザベースで 他の端末からは特にソフトをインストールしないでもアクセス出来ることだったんですが 1、 先週?くらいに他の端末にアクセスしようとしたら、Windowsでも Macでも、クライアントを別途ダウンロードしてそれ経由で アクセスする、みたいになっていたので、 メリットももうほとんどないので移行しても特に問題ないかな、とも。
TeamViewer
ということで、たまに使っていたTeamViewerに 全面的に移行することにしました。
上にも書いたように、LogMeInと比べて、こちらはブラウザからのアクセスではなく
専用クライアントをインストールしないといけないのですが、
LogMeInも同じ様に別途ソフトが必要になったのでもはやそれ程デメリットでもありません。
追記: 2014/01/24
TeamViewerもクライアントをインストールしないで、直接ブラウザから 接続できるようです(コメントありがとうございます)2。
WindowsとLinuxでは確認出来ました。 Macではちょっと上手く行きませんでしたが、多分自分の環境のせいだと思います。
追記ここまで
現時点でWindows、Mac、Linuxの全部にサーバーとクライアントがあります。 モバイルもクライアントはあります。
モバイルにもサーバーっぽいTeamViewer QuickSupport というのもあるんですが、これは操作は出来なくて、 リモートとチャットが出来たり、簡単にスクリーンショットを送れたりする 機能がついてます。
インストール
インストールはTeamViewer
のダウンロードからOSにあったものをダウンロードしてインストールするだけ。
Hostバージョンというサーバーだけのものとかもありますが、
取り敢えず一番上にあるオールインワンを入れておけばOKです。
インストール途中で無人アクセス用のパスワードを聞かれますが
これがサーバーのパスワードになります。
(下はMacの場合。後から設定も出来ます。)
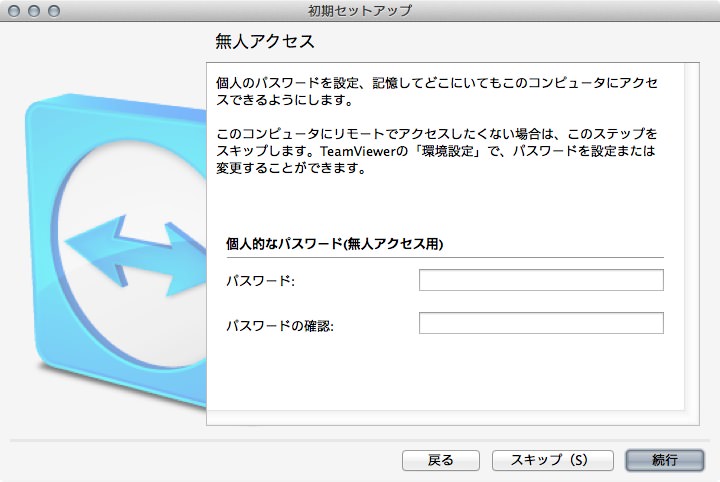
多分、TeamViewerの名前の様に、もともと他人が作業してる端末に
アクセスして手助け、的な事が基本になるので
3、
サーバーみたく直接アクセスするのは無人アクセスとなるんだと思います。
アカウント設定
インストールが終わって立ち上げるとこんな感じの画面になります。
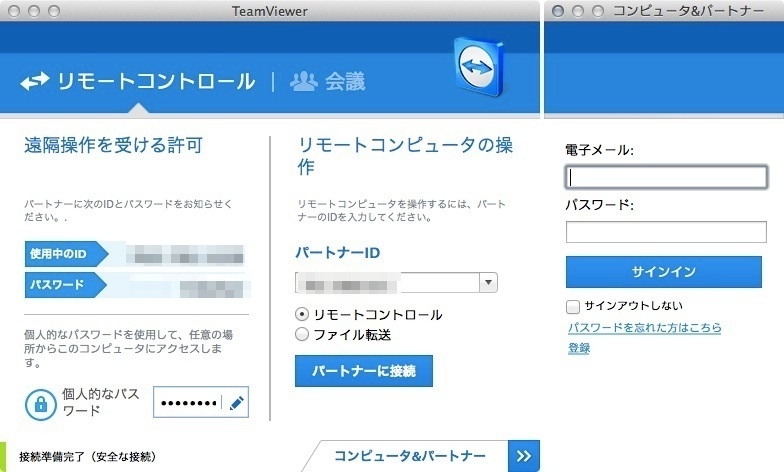
一番右のコンピューター&パートナーは右下の同じ文字が書いてあるボタンを押すと出ます。
最初、アカウントにログインする画面になりますが、アカウントを持ってない場合は
登録からアカウントを作ってそのアカウントでログインしておきます。
この状態で、サーバーとして立ち上げて無くても、
使用中のIDとパスワードさえ分かれば他の端末から
アクセスできます。
自分からアクセスするには真ん中のパートナーIDへ他の端末のIDを入れて
接続します。
ただ、普段はこれらは使いません。
普段、自分のリモート用(無人アクセス?)に使うには、
左下の個人的なパスワードでパスワードを決め(上のインストール中に済ましてれば必要なし)、
右側のコンピューター&パートナーの上の方にある人型+の部分をクリックして
リモートコンピューターの追加、を選びます。
ここで、TeamViwerID(パソコン)をえらんで上で出てた自分の
TeamViwer ID(使用中のID)を入れ、分かりやすい名前をエイリアスに書いて、
パスワードを入力します。
この時のパスワードは上の使用中のIDの下のパスワードではなく、
個人的なパスワード(もしくはインストール時に設定したパスワードです)
4
。
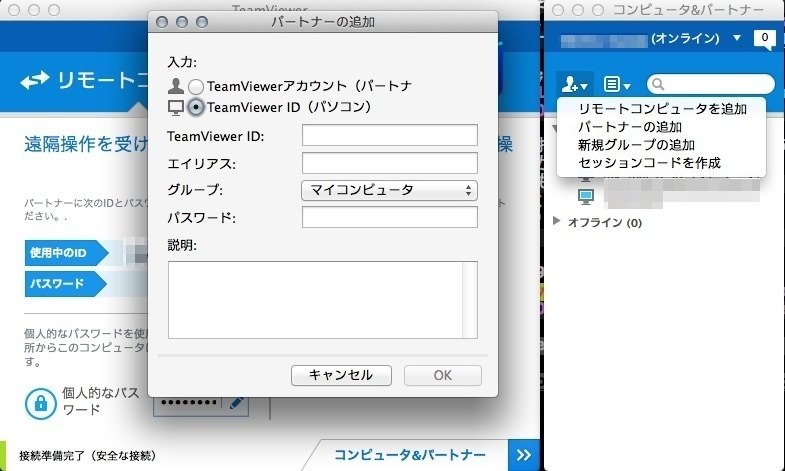
登録が正しく終わるとコンピューター&パートナー
の一覧に端末が加わっているはずです。
この作業はTeamViewer IDと個人的なパスワードさえ分かれば他の端末からでも
出来ます。
この登録によって、他の端末からはログインすると端末の名前を選ぶだけで ログイン出来る様になります。
リモートアクセスしてみる
Windowsマシンにアクセスしてみるとこんな感じ。
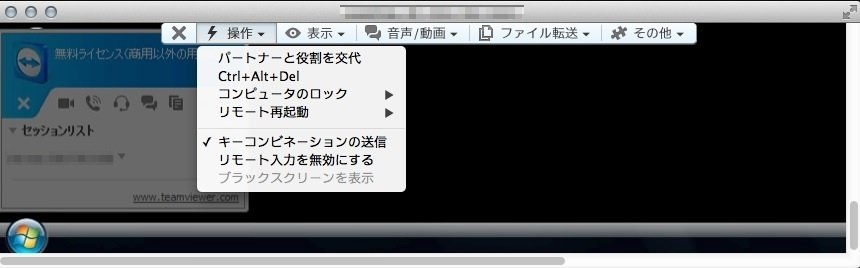
上側に幾つか操作メニューがあって解像度を変えたり 表示を最適化 5 したり、ファイル転送を選べたりします。
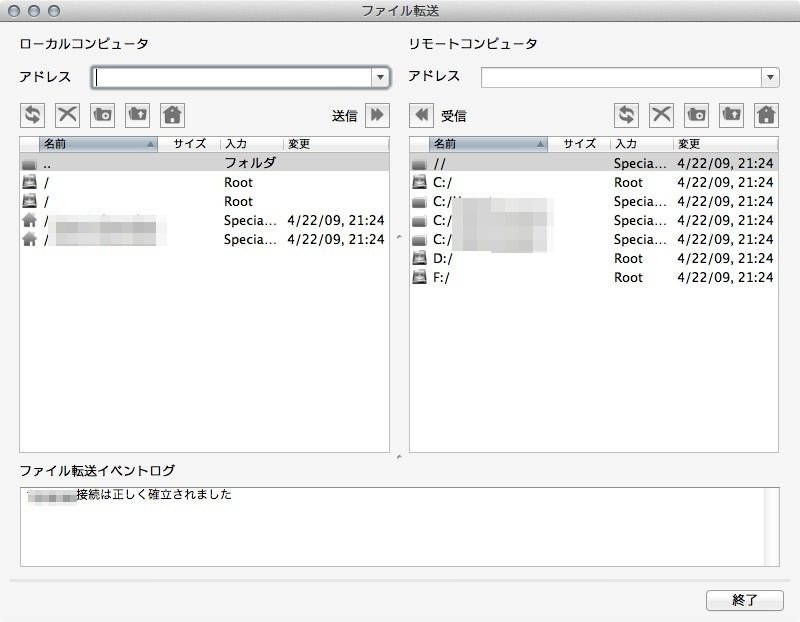
ファイル転送もこんな感じで良くあるSCPクライアントに近い雰囲気で使えそうです。 LogMeInだとこの辺りProアカウントじゃないと使えなかった(と思う)ので、 意外とTeamVewer頑張ってる感じです。
また、LogMeInでOSの相性によってクリップボードが共有出来たり共有出来なかったり してちょっと困った事があったんですが、 TeamViewerはWindowsMac間ではいい感じに使えてます。
ということで、今のところリモートアクセスは結構快適に使えてます。 だいぶ前に使った時はLogMeInより不安定な感じもあったんですが、 ネットワークや端末自体も大分進化してますし、ソフトも進化してるみたいで、 かなり良い感じです。
ただ、毎回セッションが終わるごとに、
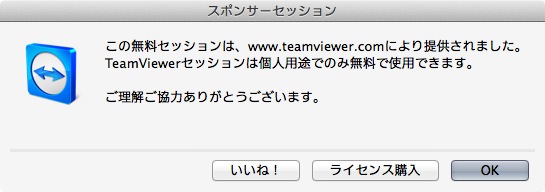
こんな感じで宣伝が出るのがちょっとだけご愛嬌(まあ全部無料で使えるので素晴らしいですが)。
iPhoneからの接続もスムーズに出来ました。 (Android, Windows Phone用のアプリもあります。)
モバイルでの使用
モバイルのQuickSupportも試してみました。これを行うには上の Viewerとは別のQuickSupportのアプリを入れる必要があります。
こちらはモバイルでアプリを立ち上げるとTeamViewer IDが表示されるので、 これをパソコン側で入力して接続します。 パソコン側からはIDを入力すると、モバイル側で 接続を許可するかどうか聞かれて許可すると繋がります。
上にも書いたように、これは直接iPhoneとかをリモートコントロール出来るものではなくて、 チャット機能と、システム監視、ファイル転送、スクリーンショット転送 等が簡単に出来る様になってます。
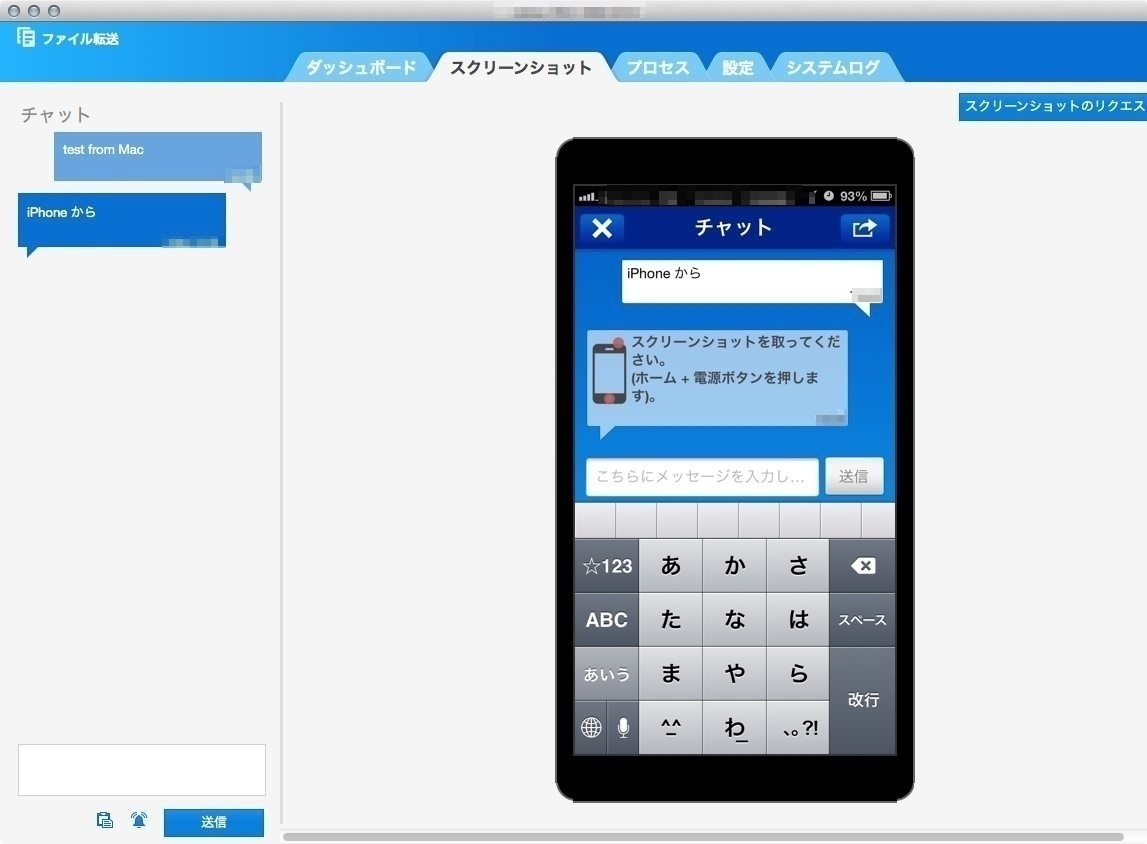
TemViewer QuickSupportをバックグラウンドで立ち上げたままHomeボタン等押して 他の画面に移ってから、パソコン側からスクリーンショットをリクエストすれば 他の画面も送れます。
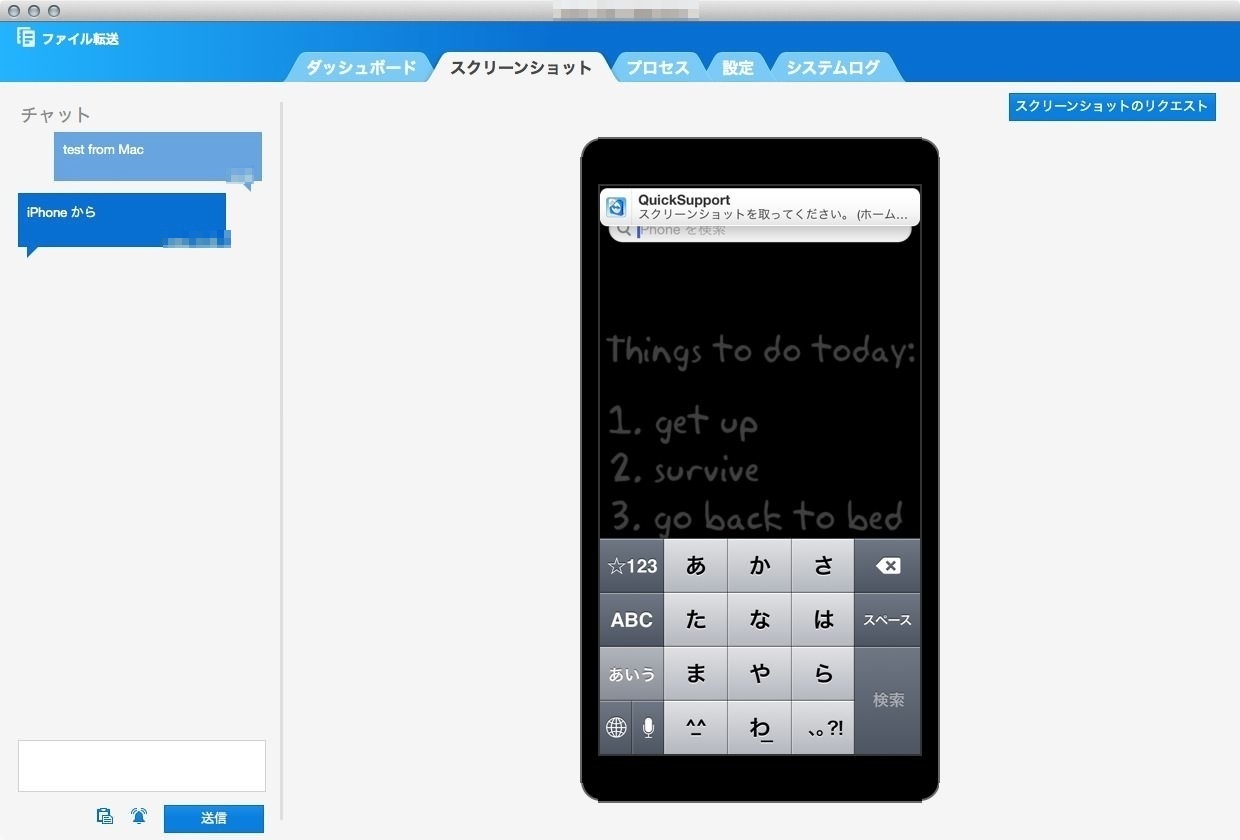
まあ、使えるとして、超初心者にリモートから説明するって事が出来るくらいかもしれませんが、 そもそもそこまで初心者だとアプリを立ち上げて。。。が出来るのかどうか。
1つだけ使えそうなのはスクリーンショットを簡単に送る、というところですが、 これもスクリーンショットをDropboxに直接保存して同期してたりすればいいので。。。
その他の設定
設定項目に黒と白のメニューバーアイコンを使用しますがあるのでそれをチェック。
こんな感じで良い感じに(右から4番目)。

それから、TeamViewerを起動するとDockにアイコンが現れてしまうんですが、 起動時から常時動かすものなのでこれは消しておきたい所。 (起動してるかどうかはメニューバーでわかるので)
そこで、Congirue Application Dock Tile 6 を使って表示を消そうと思ったら このアプリは管理者権限で入れるようになってるので
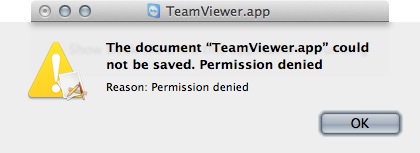
こんな感じで拒否されてしまいました。
仕方ないので直接アプリを書き換えます。
ターミナルから
/Applications/TeamViewer.app/Contentsへ行くか、
FinderからTeamViewer.appを右クリックでパッケージの内容を表示
からContents以下を表示させて、
Info.plistと言うファイルを開きます。
(管理者権限(root)で。)
そうすると、一番下にSUPublicDSAKeyFileと言う値が設定されてると思いますが、
その下に<key>LSUIElement</key>というキーを加え、
値を<string>1</string>とします。
1 2 3 4 5 6 7 | |
これでTeamViewerが起動してもDockに表示されなくなります。
まとめ
LogMeInの方がブラウザだけでアクセス出来たりして便利だったんですが、 それ以外の部分に関してはTeamViewerも快適に使えてますし、 むしろLogMeInで不満だった点がかなり解消されました。
ブラウザ経由でアクセスしようとするなら、VNC使えば良い、 という話も有るんですが、TeamViewerは取り敢えず お手頃に導入できるので便利です。 ちょっと他人からのアクセスを便利にしようとしているために、 アクセスが簡単に出来過ぎる感がないではないですが。
気が向いたらVNCもまた調べて見たいと思いますが。 (多分色々便利ツールが出てると思うので。)
LogMeInの管理画面にログインすれば各端末が選べるので
LogMeInで検索さえ 出来てLogMeInのページにアクセス出来ればIPアドレスとか覚えて置く必要も無い ↩-
TeamViewerがインストールされてるとTeamViewerが立ち上がりますが、 インストールされてないとWebクライアントを立ち上げるかTeamViwerをインストールするか 聞かれます
ウェブインターフェイスの
Management ConsoleのマニュアルによるとIf TeamViewer 8 is not installed on your computer, a pop-up window appears and you can decide whether to install TeamViewer or to establish the connection from within the browser.

TeamViewerの上の方にあるWebログインから
Management Consoleに入り、
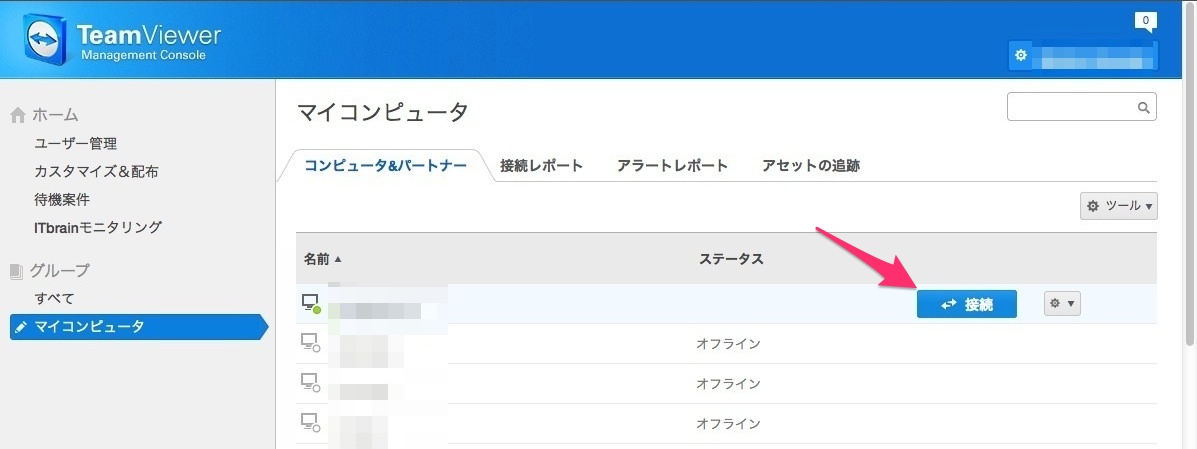
繋げたいコンピューターの接続を押すと、
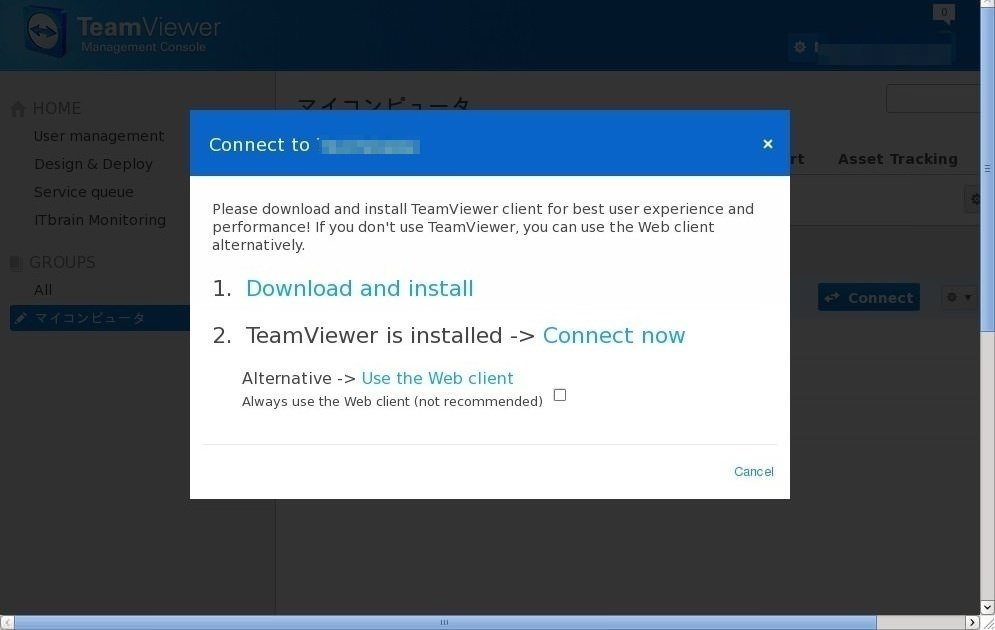
こんな感じでWebクライアントが選べるようなポップアップが出ます。 これを選ぶとブラウザで同じようにリモートデスクトップが出来ます。
取り敢えず、Windows+Firefox/Chrome、Linux+Firefoxは出来る事が確認できました。 Windows+Internet ExplorerはFlashがきちんと設定されてないのでFlashどうこう 出てきましたが多分きちんと設定すればいけるのでしょう。(面倒になってしまいやってない。。。)
Macに関しては、TeamViewerをアンインストール(AppCleanerとかで一応設定も一通り消して) Firefoxの関連付けなども削除してやってみたりしたんですが、 Firefoxだと
アドレスのプロトコルが不明ですなエラーが出て駄目。 Chromeだとボタンを押しても何も反応なし。Safariも同様。Linux上でも動いたので、おそらく自分の環境関連付けとかFlashの設定とかがおかしいだけで Macでも使えるんだと思いますが、取り敢えず手元にMacが1つしかないので断念。
ただ、少なくともWindowsやLinuxではFlashがきちんと入っていればブラウザだけでも 接続できることは確認できました。
情報的にどこまで安全なのか確認するのは難しいところが有るため、 あまり無用に共用のパソコンなどからはログインしないほうが良いとは思いますが。 ↩
-
下に出すようにTeamViewerを立ち上げるとそれぞれの端末にIDと一時パスワードが 作られるので、それを教えてあげると他人が簡単にアクセス出来る様になります。 ↩
-
使用中のIDの下のパスワードはTeamViewerを起動する度に変更される ワンタイムパスワード的なもので、誰かを自分のPCに招待したいときに 一時的に使うもの。 個人的なパスワードは固定されたままなので自分が使うもの。使用中のIDの下のパスワードが有効な間は、そのどちらでも ログイン出来る様になっています。コンピューター&パートナーのところでのパスワードは登録時には 間違ってても登録出来るんですが、実際に接続しようとするときにその パスワードを使って接続するので、使用中のIDの下のパスワードでもそれが有効な間はログイン出来ますが、 サーバー側のTeamViewerが再起動してこれが変わると別のパスワードを聞かれます。 ↩ 表示最適化から最適を選ぶとその時点でウィンドウを最適な大きさにしてリモートを 表示してくれます。ただ、このままウィンドウを小さくすると ウィンドウに合わせて表示も小さくなっていきます。 ウィンドウは小さくしたいけど表示はそのまま(バーで見えない部分は移動する) とするにはオリジナルの方を選びます。 ↩