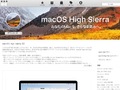手元のMacをmacOS Mojaveへアップグレードしました。
Mojave
macOS 10.14のMojave(モハーヴェ)。 語源はMojave Desertというアメリカの南西にあるカリフォルニア州など4つの州にまたがる砂漠の名前だそうです。 アップデートするとログイン画面が砂漠の写真になっています。
Sierraが山脈名由来でしたが今度は砂漠。
現在はまだApp Storeのソフトウェア・アップデートには出てきてませんでしたが、 おすすめのトップにMojaveが出てるのでそこからダウンロードしてインストールを行いました。
ダウンロード & インストール
前回SierraからHigh Sierraにアップグレードしたときはダウンロードに10分位、 インストールに1時間くらいかかりました。
今回は4月くらいに買ったMacで、 ダウンロードに1分位、インストールに30分位でした。
必要空き容量はHigh Sierraのときと同じ12.5GBということでしたが、 ダウンロード時間の違いは単に環境が違うからかもしれません。
インストール時間はやはり単にMacが新しいから、ということだと思います。 (それにしては30分もかかるとは思わなかった。。。)
新しい機能など
ダークモードなど見た目的な変更があったりセキュリティーの強化などもありますが、 アップグレードしてみた感じそれほど以前のHigh Sierraとは違いを感じません。
とりあえずダークモードはいいな、と思いますが、 すべてのアプリにいきなり対応出来るわけではないようでそれぞれのアプリが個別に対応する必要があるみたいです。
App Storeにダークモードで映えるAppという特集があり、ここにあるのは対応しているアプリの様です。
YosemiteからメニューバーとDockを暗くすることが出来る様になりましたが、アプリ側も暗く出来るようになった様で、 今後各アプリも対応してくことになるんだと思います。
その他のアップデートとしては
- ダイナミックデスクトップ
- デスクトップを色々な方法で整理してくれる。デスクトップにものを置かないので使わない。
- 日本語入力の強化
- 日本語入力時に英語を入力するのが簡単になった。(英単語を入力するとちゃんと英単語の候補が表示される。)Google日本語入力を使ってるので使わない。Google日本語入力だと英単語は上手く変換できないが、入力を切り替えれば問題ない。
- クイックルックの強化
- 編集などが可能に。ただプレビューで開く機能があるので直接クイックルック上で編集する意味がよく分からない。余計な機能を入れない方が動作が軽く保てるのでは、と。使ってみた感じ動作に問題は特になく、編集後に完了で元のクイックルックに戻れる、という感じ。けどやはりプレビューを開けば良いと思う。。。
- App Storeの見た目が変わった
- メニューが左側になり、カテゴリ別の一覧みたいなものが出来た
- スクリーンショットアプリがグラブ.appからスクリーンショット.appになった
- ⇧⌘5でオプションを選べるモード(スクリーンショット.appを直接起動したときと同じ状態)を呼び出せるショートカットがシステム環境設定に追加されている。
- iPhoneやiPadから写真を直接挿入
- Pagesなどの編集でiPhoneまたはiPadから挿入というメニューが挿入に追加され、これを使うとiPhoneなどのカメラが起動して撮影したものが直接挿入出来る。
- EvernoteやPowerPointといったものでは使えないし、iPhoneで撮ったものはそのままDropboxに上がる様になってて、同期も速いのでそこからとれば十分であまり使う機会はなさそう。
- セキュリティ強化
- アプリのカメラへのアクセスなどに関してユーザーの許可が必要になるように強化。アプリによっては使用時にこれらの許可を聞かれる様になりますができなくなる、ということはほとんどなさそうです。逆に勝手にカメラを使うアプリとかをきちんと制限でき、使用時に勝手に使ってる、ということはなくなるので安心感は増しています。
といったところ。デスクトップを使っていたりMacの日本語入力を使っていると 恩恵を受けることもありそうですがその辺を使っていないので違いが出ません。
クイックルックもプレビューでいいかな、という感じ。
セキュリティーに関しては今の所使えなくなったアプリとかはなく、 Skypeなど最初にカメラを使おうとする聞かれたりするものはいくつかありましたが 特に大きな影響は無いように見えます。
うっかり許可をしない、を選択してしまったり逆に許可したくないのに許可した場合には システム環境設定のセキュリティとプライバシーのプライバシータブにあるカメラの項目に アプリがあるはずなのでそこをチェックしたりチェックを外したりして変更できます。
アプリに関して、Microsoft WordやPowerPointを開こうとしたときに
“Microsoft PowerPoint.app”はこのMac用に最適化されていないため、アップデートが必要です。
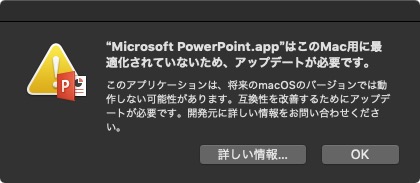
と言った表示が出ましたが、OKを押したらそのまま使えました。 今の所アップデートは配信されてないようでそのうち何かアップデートが来るのかもしれません。 差し当たり問題なく使えています。
追記: 2018/09/25
FinderでHomeを表示したところ、ライブラリフォルダが表示されていませんでした。
Homeを表示した状態でFinderのメニューの表示表示オプションを表示 をするとプロパティみたいなものが出てきますが、これの下の方にある“ライブラリ”フォルダを表示をにチェックすれば表示されます。
もしくは⌘⇧.を押すとすべての隠されたファイル、フォルダ(.で始まるファイルなどを含む)
を表示することが出来ます。
これを設定しようとして表示オプションを開いたところ、すべてのサイズを計算というオプションがあることに気づきました。 これにチェックを入れて暫く待つと、Finder上のフィルだのところにもサイズの量が表示される様になりました。 大きいものにはしばらく時間がかかる感じでしたが。
見てる感じではこのオプションが有効になってるフォルダを開いたときに計算してキャッシュとかしてるみたいな感じなので、 普段の使用に関して負荷がかかることはあまりないと思いますが、 Fidnerを開いたときに負荷がかかる様になるかもしれません。 設定してしばらく使ってみた感じではCPUの使用率なども含めてあまり違いはなかったのでとりあえずHomoとDropboxのトップフォルダについてはチェックを入れておきました。
負荷があまり無いようだったら結構便利です。
追記ここまで
追記: 2018/09/25
セキュリティのアップデートで、Karabiner-ElementやBetterTouchToolなどで使えなくなることはありませんでしたが、 これらが何か他のアプリを操作しようとしたときに、アプリごとに許可を求められる様な状態になっています。
すべてのアプリではない感じなのがよく分からないところですが、 同じ操作でも他のアプリに対して行うとそのアプリへの操作を許可するか?みたいなメッセージが出たりしました。
また、Apple Scriptでも同様にアプリを操作しようとするとメッセージが出てきましたが、 操作はほとんどの場合上手くいきましたが、Google Chromeについてだけ上手くいきません。
Firefoxなどを含め他のアプリでは上手くいっています。
いろいろやってみると、どうもWindowの情報が特殊な感じになっているようです。
一番手前のウィンドウを得るために、通常 プロセスの1番目のウィンドウを取ってきて操作する様なことをしています。
tell application "System Events"
set pList to name of every process whose frontmost is true
set appName to item 1 of pList
set windowNumber to 1
tell process appName
try
set topWindow to item windowNumber of (every window whose focused is true)
on error
set topWindow to window windowNumber
end try
...
itemで取れるアプリもありますがChromeとかはwindowです。
ここでウィンドウのサイズ情報とかを取って見てみると、 Chromeの最初のウィンドウは横幅22とかありえないほど小さく表示中のものとは違います。
2番目のものがどうやらそれっぽい値を示していました。
ウィンドウを2つ表示させている状態で調べるとウィンドウは4つあり、
2番め、4番目が表示させているウィンドウに対応する様なpositionとsizeを持っていました。
そこで応急処置として
if windowNumber is "" then
if appName is "Google Chrome" then
set windowNumber to 2
else
set windowNumber to 1
end if
end if
な感じでGogole Chromeのときだけ2番目を見る、ということをする様にしています。
とりあえずこれで動いていますが謎仕様すぎます。 今の所他のアプリではこの様なものは見つかっていません。
今のChromeは69.0.3497.100で、もしかするとChromeのアップデートによる仕様変更かもしれませんが、 この操作は結構頻繁に行ってるのでそんなこともないような。 ただ起こってるのがChromeだけなのを見るとChromeの仕様の問題の様ですが。
すごい嫌な感じのパッチですが、他のアプリに対してスクリプトを実行するときにも きちんと動いているか気にして、 またしばらくしたらChromeで逆に1番目に戻さないとおかしくなるようなこともあるかもしれないので その辺も気に留めておかないといけない感じです。
追記ここまで
追記: 2018/09/26
Chrome 69のウィンドウ関連でBetterTouchToolでも問題が出てるとのこと。
BetterSnapTool / BetterTouchTool and Chrome 69 - Blog Posts - BetterTouchTool Community
やはりChrome側の変更によるものでMojaveどうこうは関係なさそうです。
追記ここまで
非Retinaモニタで表示が微妙になったフォントを元に戻す
追記: 2018/09/26
ターミナルでの作業中になにか見づらくなったな、と思ったら アンチエイリアス処理の変更があり実際に表示が変わっていたようです。
macOS 10.14 Mojaveではフォントのサブピクセル・アンチエイリアス処理が変更されカラーフリンジがなくなるため、非RetinaディスプレイのMacに大きく影響。 AAPL Ch.
macOS Mojaveで非Retinaモニタのフォントが汚い件の解決策 - はてな村定点観測所: https://hatebu.me/entry/mojavefont
Retinaでないモニタだと表示が汚くなるようです。
とうことでここにあるように
$ defaults write -g CGFontRenderingFontSmoothingDisabled -bool NO
を実行して再起動。
実行前後のiTermでの表示はこんな感じ。
Before:
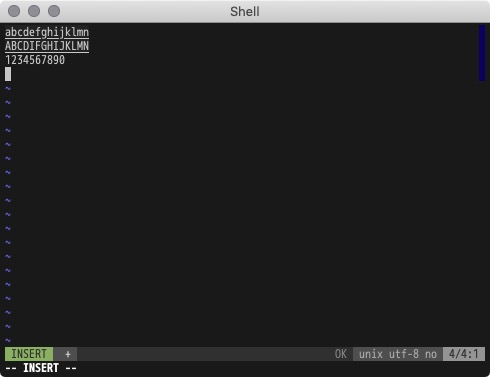
After:
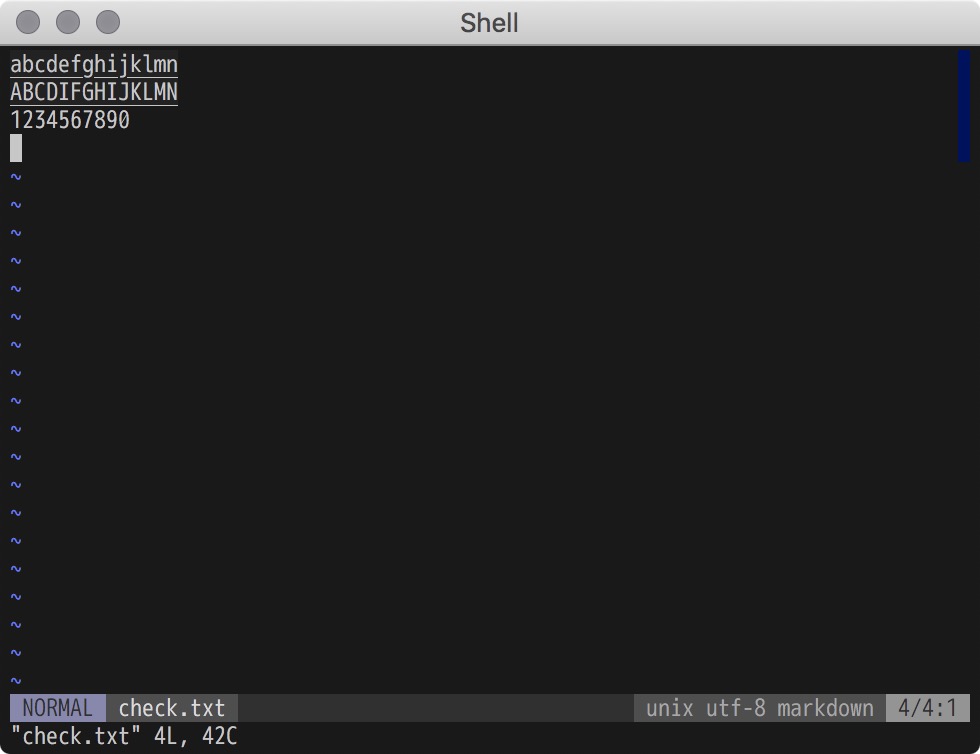
拡大して比較してみるとこんな感じ。左がBefore、右がAfter。
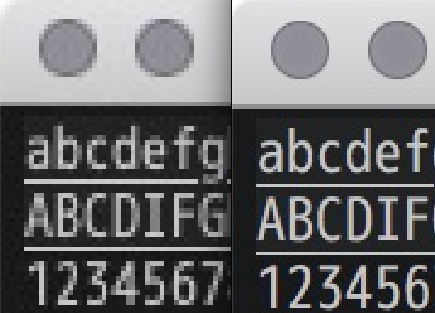
大分違います。
ちなみにMac本体のディスプレイはRetinaですが、表示はスペースを拡大で広く使っている状態ですが
Before:
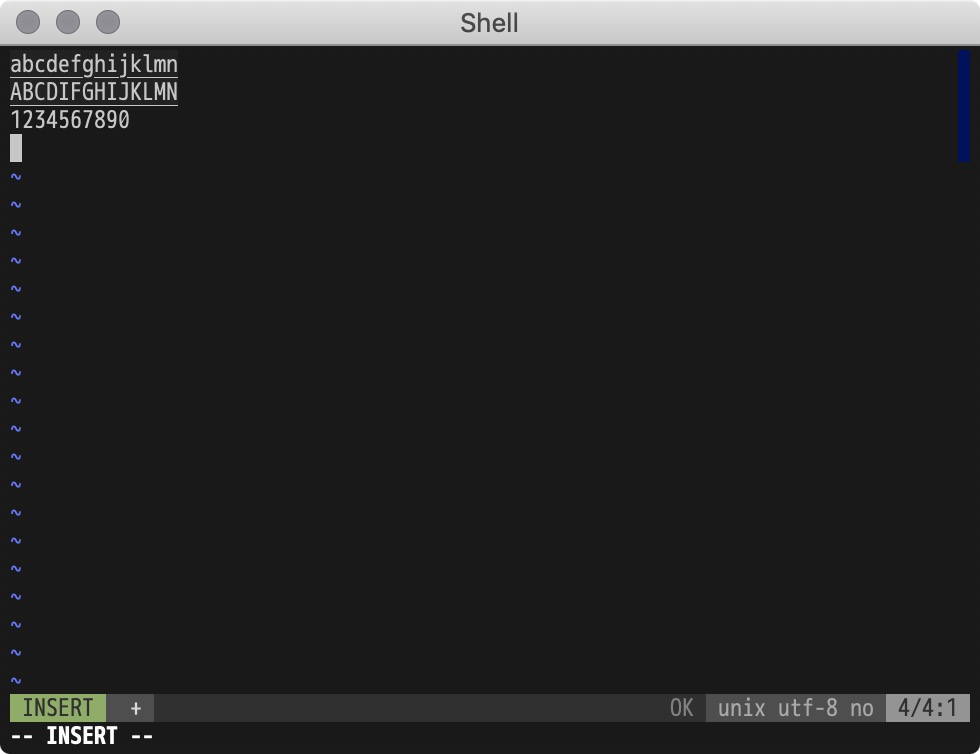
After:
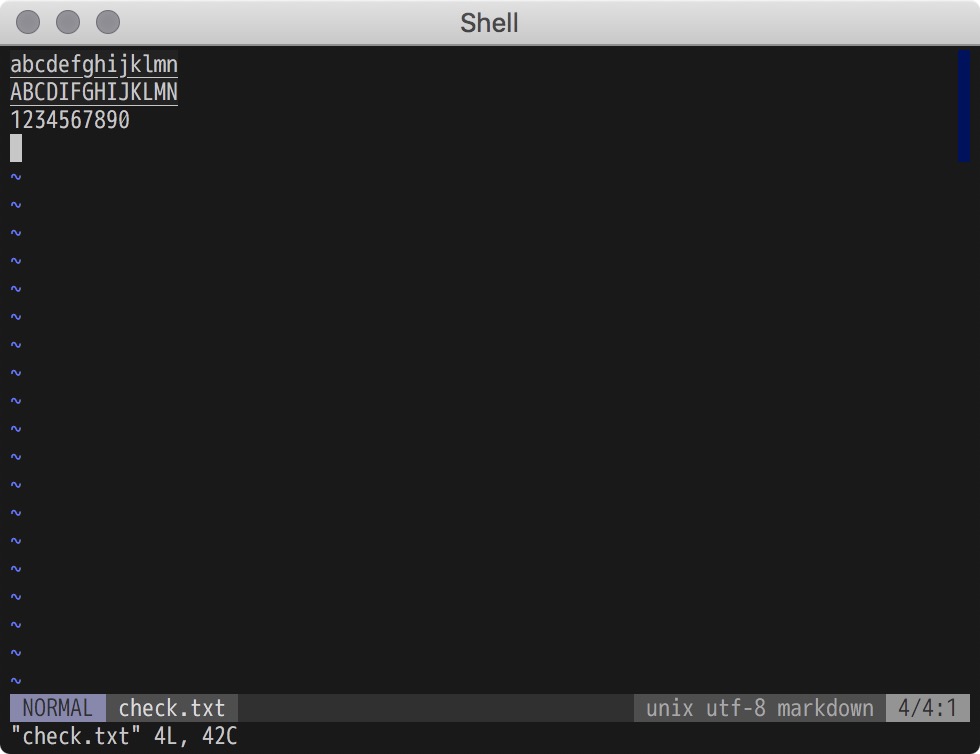
という感じで、 拡大して比較してみると(左がBefore、右がAfter):
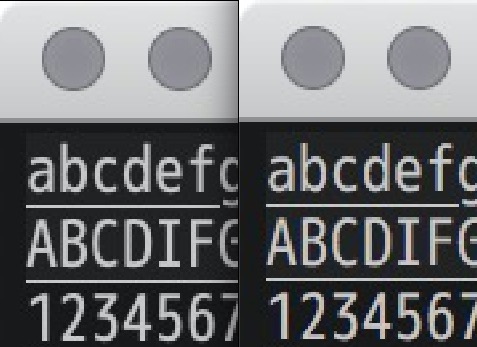
とほとんど変わりがない感じですが、よく見ると右側の方がちょっと赤い色味があることがわかります。 これが以前あったcolor-fringing effectです。
これがなくなることで明暗だけでフォントをきれいに表示させようとするため ピクセル数の少ないモニタだと無理が出る、と言った感じだと思います。
逆にその様な処理は面倒なのでRetinaの様に十分ピクセル数が多ければ 直接明暗だけでやれば簡単でしょう、という感じ。
なので外付けもRetinaなり十分解像度の高いモニタだけ使えるのであれば 新しい設定の方が性能的にもよくなるのだと思います。 戻したいときは
$ defaults write -g CGFontRenderingFontSmoothingDisabled -bool YES
で。
追記ここまで
Homebrew関連
まとめ
今回はダークモードなどの割と大きめな見た目の変更はありましたが、 ユーザーとして意識すべきな変更点はあまりない感じがします。
特にアプリの対応などの問題はほとんど無いようで、少なくとも使っているアプリのなかで 問題が起きているものはありません。 Karabiner-ElementやBetterTouchToolと言ったシステムの割と深いところをいじっているものもそのまま使えています。