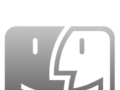Macでのアプリのアイコン変更について。
新しいアイコンを手に入れる
Macのアイコンは (まあ、MacでなくてもWindowsでも)Webで探せば沢山落ちています。 ある程度のアプリがセットで入ってるのを取ってきて採用すると Dockに載せた時に統一感が出て素敵です。
今、気に入って使っているのはこれ。
白黒な感じのテーマにしたいので。
時代的にもうちょっとフラットなデザインも欲しいな、と思ったり思わなかったりもするのですが、 何よりこのアイコンセットにはかなりの量のアプリのアイコンが入っていて Dockに載せる様な物や普段使いの物をほとんど変更出来るのが良い所。
新しいアイコンを作る
自分で絵を書いて。。。となると結構大変ですが、 Webに落ちてる絵の中で、アイコン用ファイルでないものをアイコンファイルに 変更してあげればより使えるアイコンが増えます。
Windowsと両方で使えるソフトなんかの場合でWindows用のアイコンファイル(ico)
で良い物を見つけた時なんかもMacで使いたいものです。
Macのアイコンファイルはicnsと言う拡張子です。
これをプレビューなんかで見ると、いくつかのサイズの違う画像が入ってることが分かります。
実はpngファイルなんかを直接アプリのアイコンへ設定したりも出来ないこともないんですが、
表示が崩れることがあるので必ずicnsに変更しておいた方が良いです。
変更にはimg2icnsを言うアプリが一番便利です。

Img2icns making icons can’t be easier!
普通にアイコンを作る分にはフリーで使えます。 使い方は立ち上げたimg2icnsに画像ファイルをドラッグアンドドロップするだけです。
Windowsのicoファイルも対応しています。
ドロップして出来たicnsのファイルを適当な所にとっておけばOKです。
iConvert Iconsというサービスもあって、 ここではWebで変換する限りはフリーで使えるのですが、 どうも表示が崩れることがあって、再度img2icnsでやり直すと上手く行くこともあったりしたので、 img2icnsがお勧めです。
既存のアイコンファイルを変更する
Macのアプリでは、右クリックしてパッケージの中身を表示
とするとパッケージの中身を見ることが出来ます。
また、ターミナルからだとアプリは単なるディレクトリに見えます。
各アプリの中にはアプリ名/Contents/Resources/アプリ名.icns
と言った感じでアイコンファイルが入ってるはずです。
(たまにアイコンファイル名がアプリ名と違う場合もあります。
取り敢えずicns拡張子の物を探してみる、と。)
この元画像を適当に変更してみます。 上で挙げたWeb0.2amaの中にはVim等が入ってないのですが、 色がついたままだとDockで並びが悪いのでこの元画像を白黒にします。
MacVimをインストールすると、/Applications/MacVim.app/Contents/Resources
のディレクトリがあると思いますが、この中に、MacVim.icns
というファイルがあるのでこれをまず適当な場所へコピーします。
コピーしたものをプレビューで開くと
いくつかの画像セットが表れるので、そのうち1つを選んで、
ツールからカラーの調整を選びます。
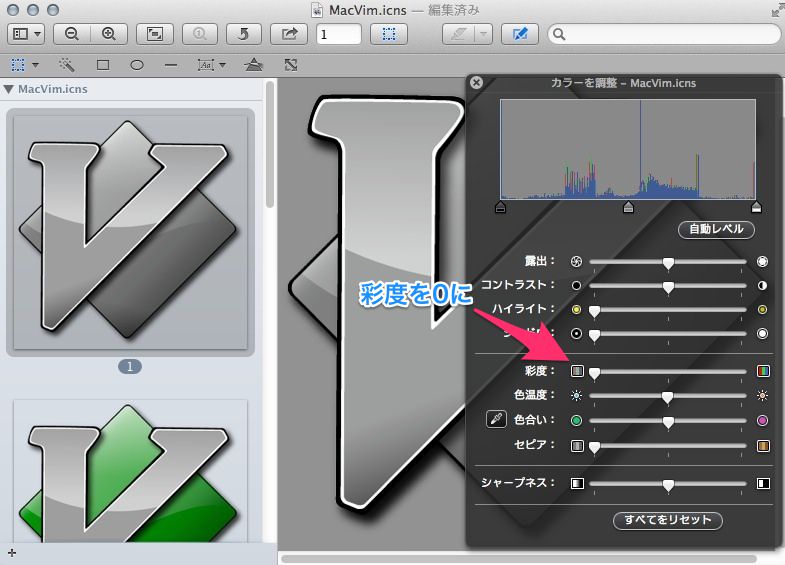
ここで彩度を0(ダイヤルを左端)にしてやれば上の様に白黒になります。 これを全てにおいて適用してあげます。 (カラー調整パレットは出したままで左の枠から違う物を選べばその画像について 続けて調整できます)
これで、web0.2amaとは少し違う感じですが、 取り敢えず白黒なアイコンをどのアプリについても簡単に手に入れられます。 統一したければすべてこれでやれば統一感は出るかも。。。
アイコンを変更する
適当なアイコンを手に入れたらアプリのアイコンを変更してあげます。
変更方法は変更したいアプリの情報を表示して、 使いたいアイコンをコピー、 そのまま情報の左上にあるアイコンのところを一回クリックして選択して 貼り付け。
![]()
そうすると、こんな感じで情報のところのアイコンが変わります。

元のアプリの方もアイコンが変更されているはずです。
この方法で、実はpngとかをコピーして貼り付けてもできちゃったりするのですが、 場合によって表示が崩れたりするので、 pngで良い感じの絵を手に入れた時でも、一度上のimg2icnsを使って icnsファイルにしてから使ったほうが良いです。
この作業を行うと、アプリ名/直下にIcon?と言うファイルがターミナルからだと
見れます。
Finderからだと名前のない0バイトのファイルが見えるはずです。
これがMacでアイコンをこういった形で変えた時に作られる設定ファイルです。
ただ、これを直接コピーして入れてもアイコンが変更されません。
(そもそも0バイトのファイルだし、どう働いてるか不明。。。)
アイコンを元に戻すには、上の情報の左上のアイコンをもう一度クリックして、
⌘-Xでカットするか
編集メニューからカットを選択すると元に戻ります。
または、上に書いたIcon?のファイルを削除しても元に戻ります。
Contents/Resources/にあるアイコンを直接置き換えても変更できたりするんですが、
この場合、アプリ内を直接いじってアプリ自体の認証コード?みたいな物が変わるのか、
アプリケーション"Skype.app"へのネットワーク受信接続を許可しますか?
みたいな警告が出るようになる可能性があります。 これ、中身を変えてしまった場合には一回許可しても毎回聞かれる様になります。
これを消すにはちょっとごにょごにょとしないといけなかったり 1、 ゴニョゴニョしても消えない場合もあったりするので、 避けた方が無難です。
Firefoxなんかはアップデートの度にアイコンが元に戻ってしまうので、 このファイルの置換えだけで済めばコマンドで自動化も出来るのですが。 (いずれにしろどこかの値を変えてるはずなのでコマンドでも出来るんだと思いますが)
まとめ
そんな感じで変更していった結果、Dockはこんな感じになっています。

Dockに予め置いてあるアプリも、上の方法で本体のアプリの方のアイコンを 変更してから一回Dockから立ちあげるとDockにあるものもアイコンが変わります。
実はFinderなんかの表示変更はちょっと特殊で上の方法では出来ないので、 その辺についてはまた今度書こうと思います。
Lionだった時は2Dにして背景も消してたのでよかったんですが、 Mavericksでは簡単に2Dに出来ずに背景も残ったままでちょっとあれなんですが、 その辺もなんとか出来そうなのは見つけてるのでそのうち。