初期チェック
MacBookProの13インチ。
初期ディスクは256GBの物を選択して、立ち上げてすぐの状態でこのマックについて からストレージを覗いてみると
- トータルサイズ 231.55 GB空き/250.14GB
- オーディオ: 1.1GB
- ムービー: 48.1MB
- 写真: 726.6MB
- アプリ: 9.14GB
- バックアップ:0KB
- その他:7.58GB
てな感じでした。
App Storeでソフトウェアをアップデート
とりあえずApp Storeを立ち上げてOS X関連のアップデートを行う。
システム環境設定
最初に他のアプリをインストールする前に行えることをやってしまいます。
一般
- アピアランス、 強調表示職を共にグラファイトへ変更。
追記: 2014/05/23
- スクロールバーの表示: 常に表示に変更
追記ここまで
デスクトップとスクリーンセーバー
- デスクトップ: 無地の色 Solid Gray Dark (後で壁紙を)
- とりあえず一番暗いのでもちょっと明るいのでさらにカスタマイズカラーで暗く(微妙に真っ暗じゃない程度に)。
- スクリーンセーバー: 下の開始までの時間を開始しないに。(すぐにディスプレイの電源を切る)
Dock
- サイズを少し小さめに。
- 拡大: チェックを外す。
Mission Control
- 以下のすべてのチェックを外す。
- Dashboardを操作スペースとして表示
- 最新の使用状況に基づいて操作スペースを自動的に並べ替える
- アプリケーションの切り替えで、あプッリケーションのウィンドウが開いてる操作スペースに移動
- ウィンドウをアプリケーションごとにグループ化
- ディスプレイごとに個別の操作スペースからチェックを外す
言語と地域
特になし(メニューバーの時計表示を変えたい場合は詳細から書式の言語を英語にしたり)
セキュリティとプライバシー
- 一般
ダウンロードしたアプリケーションの実行許可、において すべてのアプリケーションを許可にチェック。
これにしておかないと許可を得てないものはインストール失敗しますが(何度やっても)、 このセキュリティとプライバシーのところに登録されて ボタンが用意されるので、ここでそれを押して許可するとインストールできます。 (ここへ辿りつけないとどうやってもインストールできなくて困る。。。)
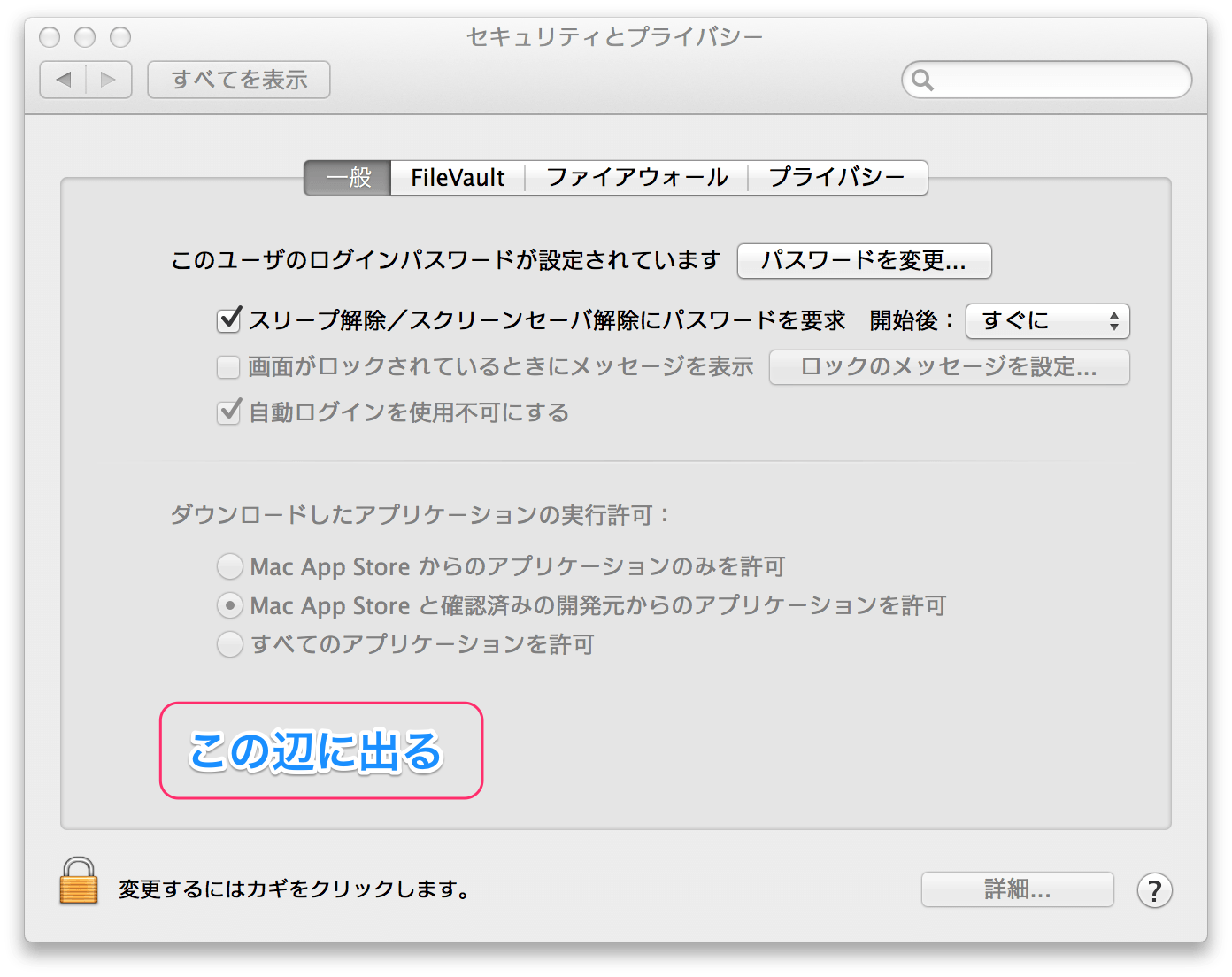
- ファイアウォール
入りにする
ディスプレイ
解像度のデフォルトはディスプレイに最適、で1280x800。 これ以外に変更を選ぶと1240x640, 1440x900, 1680x1050が選べます。 (解像度を低く(1240x640)するとアプリがはみ出たりしちゃったりするので選択しない)
とりあえず、Retina最適な状態でうれしいのはそれだけの写真やら動画を見るときなので、 普段使いではあまり意味がありません。 ので、ここで一番大きくしておくか、ということで1680x1050を選択。
 Display Menu
Display Menu
カテゴリ: ユーティリティ
このDisplay Menuを使うと2560x1600(ピクセル数と同じ)までいけるみたいですが、 流石に文字が小さくなりすぎるのでやめました。
後、注意として、上の様なアプリで解像度を無理やり変更した場合、 元の1280x800にアプリで戻すとぼやけてしまいます。
ので、最高解像度までした後に落としたいときは環境設定のディスプレイから戻す必要があります。
省エネルギー
- 電源アダプタ
- ディスプレイが切りのときはコンピュータを自動でスリープさせないにチェックしておく
- 電源アダプタに接続中にPower Napを入にするのチェックを外す
- 下のメニューバーにバッテリー状況を表示にチェックが有ることを確認して、 メニューバーにあるバッテリーの状況をクリックして割合(%)を表示をチェック
ちょっと戸惑う所。 今の新しいものだとスリープ設定が見当たりません。 (バッテリーの方には何も記述がなくて電源アダプタの方には ディスプレイが切のときはコンピュータを自動でスリープさせない という項目がります。)
どうもCPU Haswellにより省電力な動作が可能になって、 スリープ状態でも作業することが可能になったのが一番の要因らしいです。 (一瞬逆によくわからない説明ですが)
省電力で動作出来るようになったため、スリープ状態においても 簡単なメールなどのチェックを行うことが出来る様になったみたいです( Powr Napを入りにするを設定した場合: OS X:Power Nap について)
このため、スリープ状態というものをあまり特別視せずに、 ディスプレイを切る、と同時にスリープ状態に入るような感じにするのがデフォルト にしてるみたい(と思う)。
ただ、電源につないでる時は基本的にはスリープにしないし、 スリープさせたいときは一切の行動を行ってほしくない時でもあるので、 上の様に設定しました。
スリープさせても問題ないのかな?とも思ったのですが、 TeamViewer でのアクセスが効かなかったのでやはりスリープにはしないことに。
バッテリー状態の方もPower Napを入にするのチェックを外してあるので、 そちらはディスプレイのでねgンが切れた時にスリープに入るような状態だと思います。
去年出始めた頃には色々話が出てたみたいですが関係が無いので完全に見落としてて 今回ちょっと戸惑いました。 (これみたいに、同じOS X 10.9でもハードによって設定項目が違うものが結構あって 混乱します。。。)
キーボード
- キーのリピートを一番速く、リピート入力認識までの時間を一番短く。
- F1、F2などのすべてのキーを標準ファンクションキーとして使用にチェック
- 環境光が暗い場合にキーボードの輝度を調整にチェック
- 修飾キーを押してCapsLockキーをControlへ割り当て。
ここにも以前のMacでは出てこなかった 新しいものにはキーボードの種類を変更というものがありました。
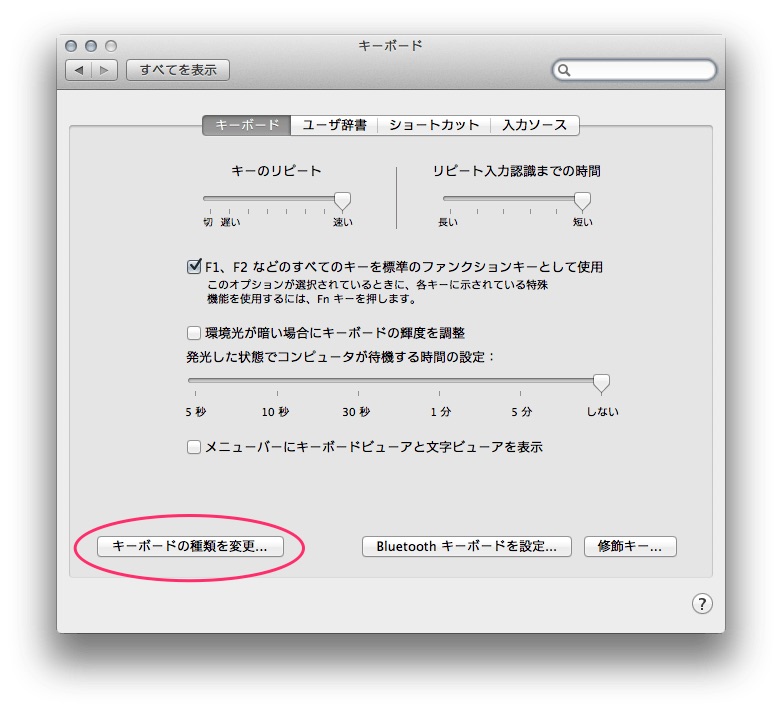
どうもこれは外付けキーボードをつけてる時にみ現れる外付けキーボード用みたいですが、 両側のShiftの横のキーを押すことで簡単にキーボードを判断してくれて 違うものもウィザードの中で選べるような、そんなものが出てきます。 (USキーボードで入れた限りではANSI, IOS, JISから選べるようなりました)
ちなみに古いMacでOS X 10.9で最新版までソフトウェア・アップデートしてみましたが 外付けキーボードを付けてもこのボタンは現れませんでした。 (色々問題が起こってたことの改善かと思ったんですが単純にそういうわけでもないみたい?)
- 入力ソースは取り敢えずことえりで(気に入らなかったので1あとでGoogleIMEにします)。
- 入力モードからカタカナを外す。
- 書類毎に入力ソースを自動的に切り替える、をチェック
トラックパッド
- タップでクリック(1本指でタップ)をチェック
- 3本指でタップ、3本指で移動はチェックを外す
- スクロールの方向(ナチュラル)のチェックを外す
- フルスクリーンアプリケーション間をスワイプを”4本指で左右にスワイプ”に
- 通知センターのチェックを外す
- Mission Controlを4本指で上にスワイプに
- Launchpad, デスクトップを表示からチェックを外す
iCloud
取り敢えずAppleIDを設定
共有
- コンピューター名: 適当に変更(変更しておかないとBluetoothとか立ち上げた時に自分の名前+Macみたいな表示で人に見られてしまうので変更しておいた方が吉。。。)
- リモートログインをチェク、ユーザーを自分だけに(Administratorだけになってるので変更)
App Store
他のMacで購入したアプリケーションを自動的にダウンロードにチェック
日付と時刻
- 時計
- 時刻内の”:”を点滅させるにチェック
- 日付を表示にもチェック
その他はデジタル時計、24時間表示にする、曜日を表示 にチェックが入ってる状態。
アクセシビリティ
旧ユニバーサルアクセス(?)
- マウスとトラックパッドトラックパットオプション:
- ドラッグを有効にするにチェックを入れ、右の欄をドラッグロックなしのまま2
ちなみに、セキュリティとプライバシー の中にもアクセシビリティという項目があって、 そちらでは各アプリについてアクセシビリティの変更を行います。
そちらの方が見る頻度は高いと思います。 アプリを立ち上げた時にこの変更を行わなくてはいけないのに、 セキュリティとプライバシーの方ではなく、こちらのアクセシビリティ が立ち上がってしまうこともあるので注意です。
その場合は設定項目が見当たらなくて何をして良いのかわからなくなりますが、 自分でセキュリティとプライバシーアクセシビリティ へ行くとそこにアプリが登録されているはずなので、アクセシビリティを許可してあげます。
アプリを立ち上げて
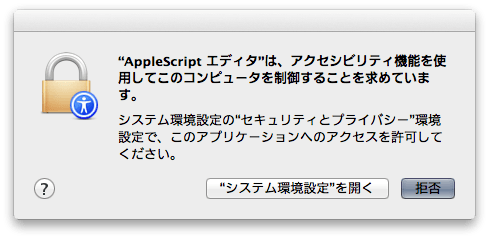
こんな感じのポップアップが出て“システム環境設定”を開くを選ぶと、 システム環境設定セキュリティとプライバシープライバシー アクセシビリティが開く場合と 単にシステム環境設定アクセシビリティ が開く場合があります。
前者の場合だとこんな感じ:
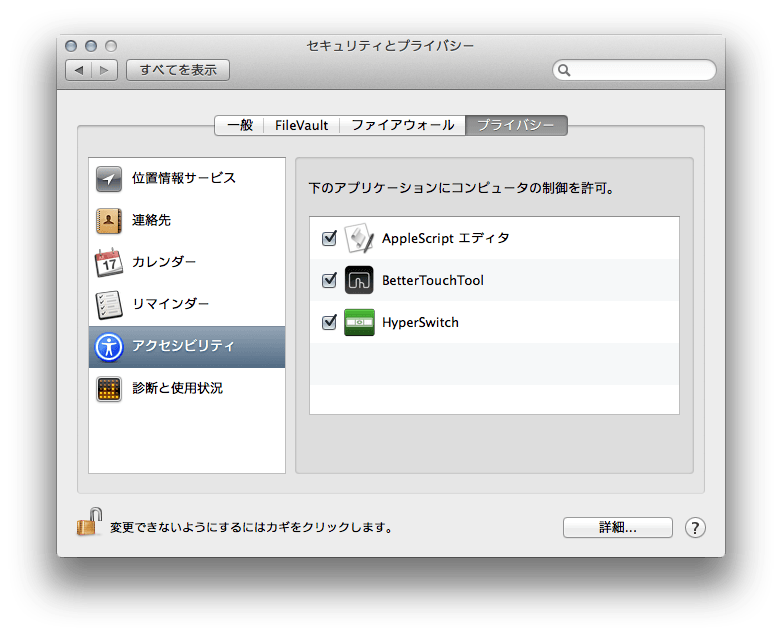
で、アプリが登録されてて、上でポップアップを出したアプリが チェックなしで載ってるはずです。 なので、そいつにチェックを付けてやればその後色々とアクセスすることを許可できます。
いくつかのアプリでは、何故か後者のアクセシビリティを開いて、 ここでは何も仕様がありません。 ただ、システム環境設定に戻って自分でセキュリティとプライバシー の項目にいけばアプリが載ってるので、これにチェックすれば同じように許可できます。
ユーザとグループ
再起動時の設定
追記: 2014/05/13
再起動する時に出るプロンプトで 再ログイン時にウインドウを再度開く からチェックを外しておく。
追記ここまで
今回やった他の設定集
-
- ことえりは日本語入力時にアルファベット大文字を打とうとするとちょっと微妙。
ABCと打つとアBCとなる。GoogleIMEだと⇧を押して大文字で打ち始めるとAはあではなくAにしてくれる。
- カタカナへの変換がMicrosoftIME(に合わせていたGoogleIME)ではCmd-i。
- ことえりだと⌘-kか⌥-x(こっちは押しづらすぎ)、もしくはF7(これはMicrosoftIMEと一緒)
- ことえりでは⌘-iは分節を調整(変換時に変換する部分を減らす)に当てはめれててカタカナ変換と勘違いして使うとはまります。。。(変換を始める前に押すと即座に決定、と同じになるので変換されないまま決定される感じになります。さらに変換中でも一文字まで行くと決定なので、なんか変換されないまま決定した、みたいにもなったり。。。
- ことえりは変換中、候補の一覧を出してしまうと、そこで一回エンターを押してもすぐには決定せず、まだ変換できる状態で残ります。 なのでエンターを2回押さないと行けません。ただ、すぐに決定する場合には一回でOK。これが動作を覚えたとしても微妙すぎる。 ↩
- ことえりは日本語入力時にアルファベット大文字を打とうとするとちょっと微妙。
-
正直ここのあるなしの違いがよくわかってません。なしでもドラッグロック状態っぽくなる。BetterTouchToolとかと何か競合ととかそういう設定を知らぬうちに他でしてるのかもしれませんが。。。 ↩
