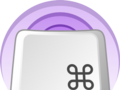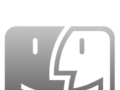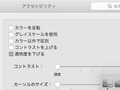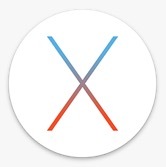
今日、OS Xの新しいバージョン10.11 El Capitanが正式リリースされたので 手元のMacに入れてみました。
- OS X 10.10 El Capitan
- El Capitanとは?
- Split View
- Mission Control
- カーソルを目立たせよう!
- フォントとテキスト入力
- Spotlight
- メール
- 写真
- コンテキストメニューで名前を変更
- メニューバーを自動的に非表示にする
- Finderでファイルパスをコピー
- 生まれ変わったディスクユーティリティ
- System Integrity Protection (SIP), Rootless
- brew doctor
- bundlerが使えない
- いくつかまだ使えないアプリケーション
- アイコンの変更
- 変なキーリピートがかかる?
- OS X El Capitanのインストラーをダウンロードだけしてインストールしなかった場合に後でする方法
- El Capitanの高速化
- まとめ
OS X 10.10 El Capitan
余り気にしてなかったので今日知って早速入れてみたわけですが、 今までの変更に比べてそれ程大きな変更は無いように見えます。
- Split View: iOSで使われてる様なめいいっぱい2分割画面。
- Mission Control: 上にあるスペースの表示がちょっとスマートになったり。
- カーソルを目立たせよう。: カーソルを振ると大きくなる!
- フォントとテキスト入力: 新しいフォント。また、日本語の入力時に、スペースを押さないでも自動で漢字に変更する。
- Spotlight: 「4月に高尾さんから来たEメール」の様な言葉での検索が可能に。
- メール: フルスクリーン対応やスワイプで既読にするなど。
- メモ: iOS 9で使えてたチェックリストなどにも対応。
- 写真: 管理ツールの強化。他社製ツールもサポート。
- Safari: ピン留機能などの新機能。
- Map: 交通機関情報。
- パフォーマンス: Metal等の新テクノロジー。
等がある様です。
この中で気になるものとかについて。
追記: 2015/10/02
さらに
を見ると、いくつか他にもあって、
- コンテキストメニューで名前を変更
- メニューバーを自動的に非表示にする
- Finderでファイルパスをコピー
- 生まれ変わったディスクユーティリティ
辺りが気になる所。
追記ここまで
El Capitanとは?
ヨセミテ国立公園にある大きな一枚岩の事をEl Capitanと言うらしいので、 Yosemite (10.10)を洗練したもの、的な感じでしょうか。。。? El Capitan自体はスペイン語で岩の族長の意味らしいです。
Split View
見た目で大きく変わるのはSplit Viewの機能位でしょうか?
ただ、これ、実際やってみようとしたのですが、どうしても出来ず。。。
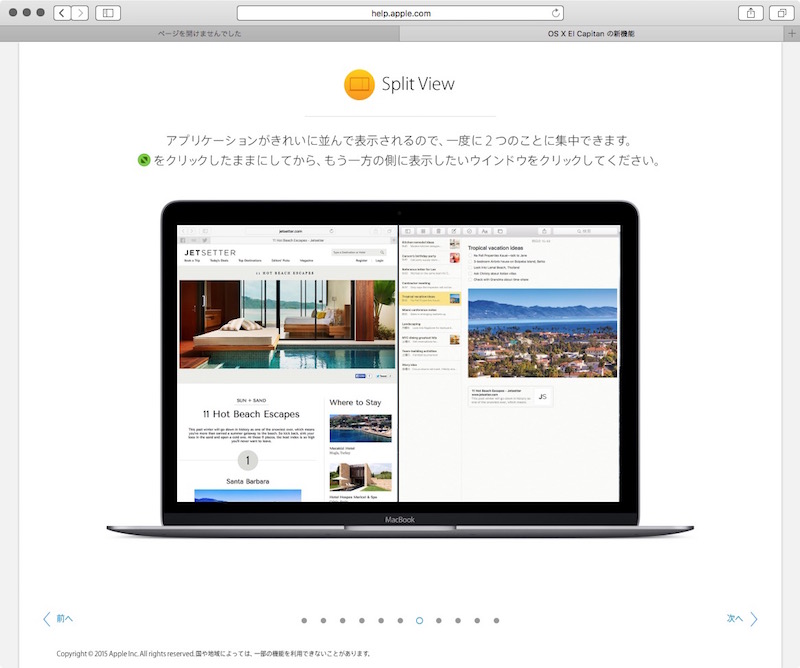
Split Viewにするには、 OS X El Capitan の新機能 を見ると、左上の最大化ボタンを押し続けると、 ウィンドウが左半分に拡大され、右側で他のアプリが選択できる様になる、 といった感じなのですが、何秒押し続けてもその様にはならず。。。
まだ全てのアプリが対応しているわけではないらしいですが、 少なくとも例にもあるSafariは対応してるはずなんですが、 Safariの左上拡大ボタンを押し続けても何も変わらず。。。そのまま離すと普通に最大化されます。。。
まあ、実際のところ、これは最大化ボタンと同じで、 別のワークスペースを作ってそこに2つのアプリだけ置く、みたいな 感じになるっぽいので、あまり使い勝手はよくないかな、という感じもするし 使わないとは思うのですが、何でできないのだろう。。。
追記: 2015/10/03
コメントで教えてもらって出来るようになりました。 nagareさん、ありがとうございました!
追記ここまで
ちなみに、左半分、右半分みたいに分けて使いたい時は、 AppleScriptを使ったコマンドを使っています。 この様に、同じワークスペース内でウィンドウのサイズを変更して 置いておいた方がよっぽど使い勝手が良い、と思う。 (Split Viewはマルチウィンドウに出来ないiOSでの苦肉の策的な感じがするので それをOS Xに持ってくるのはちょっと違う感。)
Mission Control
上に表示される仮想ワークスペースが 最初に開いた時には文字だけになりました。

上の方にカーソルを持って行くと前みたいな表示になります。

今のスペースだけで作業してる場合などには広く画面が取れるので 中々良いと思います。
それから、いくつかのサイトで、 上のSplit Viewについて、Mission Controlを立ち上げ中に アプリを上のワークスペース以外の空いてる所に持って行くと フルスクリーンのスペースが出来て、 さらにそこに他のアプリを持って行くと、 Split Viewな2分割のワークスペースが出来る、 的な事が書いてあったのですが、 そもそもフルスクリーンのスペースも出来ず。
右にある+ボタンの所へ直接アプリを持っていけば、 そのアプリの入った新しいスペースが出来ますが、 フルスクリーンでも無いし、そこへ他のアプリを持って行っても そこに移動されるだけ。
何故かSplit View的なものが全く出来ない。。。
環境設定を一通り見てみましたが、それっぽい項目は無いし、 ただ、色々変更してる所もあるので何かが引っかかってるんだと思いますが、全く分からず。 (クリーンインストールして一つ一つ試していけば分かるかもしれませんが、 そこまでして欲しい機能ではないので、誰かが問題を見つけるのを待ってます!)
カーソルを目立たせよう!
カーソルを振るとカーソルがおっきくなる!というもの。
ちょっとやってみたところ、全然大きくならず、なんだよ、と思ってた所、 結構大きく素早く動かしたらなりました。(画面の4分の1から2分の1くらい) 大きくするのがちょっと難しすぎる。。。
この機能は環境設定のアクセシビリティディスプレイに行くと、 マウスポインタをシェイクして見つけるという項目があるので、 このチェックを外すと無効に出来ます。
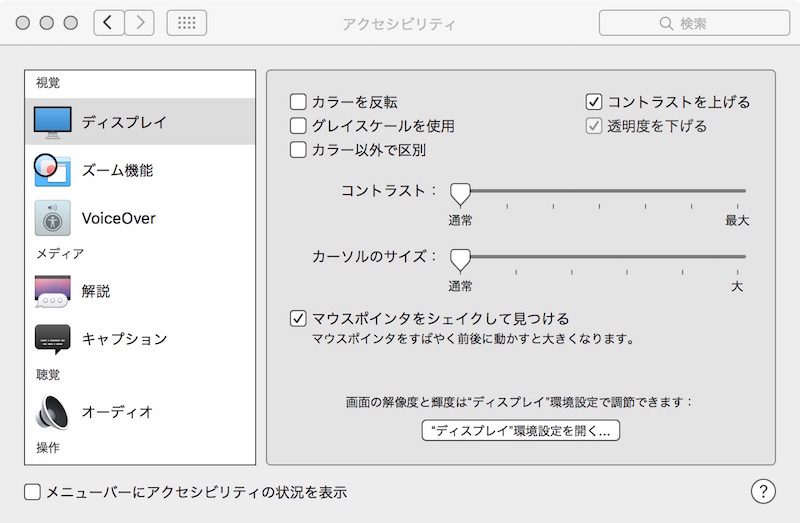
後、何故かこの大きくなっちゃった!をLiceCapとかで Gifを撮ろうとしても大きくなったカーソルが撮れませんでした。。。
フォントとテキスト入力
フォントの方は良いとして、テキスト入力にライブ変換という機能が付いて、 これが結構凄いです。
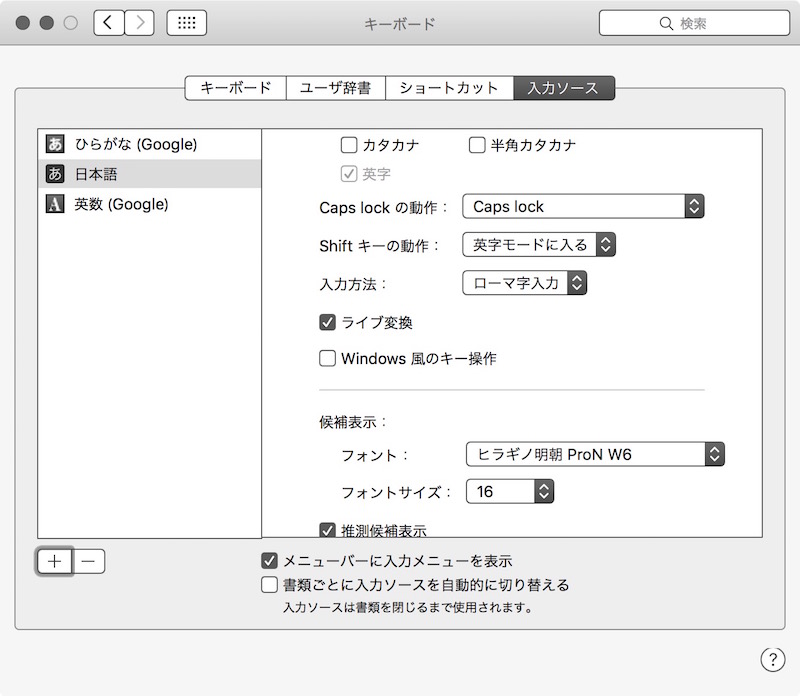
OS X El Capitan の新機能 で実際に入力してるのも見れますが、 入力してる最中に、スペースとかを押さないでも書き続けていると 勝手に感じに前の部分を漢字に変換していってくれます。
それも、一度途中まで変換した後でも、その後に続く文字によって 自動的に最適に再変換してくれるので、 ある程度長い文章を一切変換作業せずに入力することも出来ます。
慣れれば相当日本語打つのが早くなるかな、といった感じがします。 慣れてないとちょっと打った後にすぐスペースや決定エンターキーを押してしまってダメですが。
ただ、やはりOS Xの日本語入力はまだちょっとイケてなくて、
今回試してみて一番気になったのは、んで終わる単語の最後のnを2回打たない
状態でスペースを押してしまうと病衣n(病院にしたい)みたいになること。
まあこれも、病院へ行くみたいな、nの次にnが続かない場合は
ライブ変換でもきちんと訂正してくれたりするんですが、
びょういnの所でスペースを押してしまうとダメです。
Google日本語入力ならびょういまで書いた時点で病院とかの候補も出してくれるのに。。。
後はOS Xの機能の日本語入力の場合、入力ソースを選ぶ時も 日本語の欄から選ぶだけで、その中で英数とかも選択して追加出来る様になってるんですが、 この仕様のせいで、 Vim上等でEsc等を押した時に自動で英数入力に切り替える機能が上手く機能しません。
ということで、今のところやはりGoogle日本語入力かな、と。 (この癖が完全に付いてしまうとWindowsとかでまたやり辛くなってしまうし。)
なので、Google日本語入力にこの機能がついたらいいな、と思ったり。
Spotlight
言葉で検索が出来る様になったみたいですが、 例にあるような言葉は上手く行かず、 他にも色々試してみましたがイマイチ上手くできませんでした。
英語の例も試してみましたがそれも上手く行かず。
Split Viewと同じくこれも良くわからない。。。
後、地味に、マルチ画面で使ってる時に、 カーソルのある方でスポットライトが開く様になりました。 (多分前まではメインの画面で必ず出てた気がする。) これ、設定で変更できれば良いのですが、 必ずカーソルのある方、だとそれはそれでまた使いづらい。。。
追記: 2015/10/03
一方、スポットライトを表示している時にドラッグする事もでき、 次から表示する時にその場所を覚えていてくれる様になったようです。 (以前はドラッグもできなかったと思いますが見落としてただけかもしれません。)
これで昔の様に右上のメニューバーすぐ下に表示させる事も出来るし、 この機能はかなり便利だと思います。
追記ここまで
メール
メール.app自体使わないので新機能についてはどうでも良いのですが、 特に起動せずとも、El Capitanを初めて起動すると 勝手に起動してアップデートを開始しました。
その後、普通に立ち上がろうとしたのですが、
なぜか通知のメールを大量に出そうとしてパニック状態になり
強制終了せざるを得なくなってます。
指定してるSMTPサーバーが使えなくてcannot send messageなエラーが出まくっています。
何度開いても同じに。。。
何か、随分昔からの通知を全てメール.appの立ち上げと同時にメールに出そうとしてる感じ。 (そういう設定にしたつもりもないけど何かでなっていたのか。。。) ただ、Yosemiteの時にも立ち上げた事はあったと思うのですが。。。
対処の方法はあるのでしょうが(メールの環境設定を取り敢えず消せば良いかな。。。?) 別に使わないので開かないこととして取り敢えず放っておきます。
写真
4月位に、iPhotoに代わって写真.appがMacの写真アプリになりました。 これ自体は使ってないのでどうでも良いとして、アップデートも特に気にならないのですが、 App Storeでアップデートがあって、すべてアップデートをしたところ
このアイテムは現在一時的にご利用になれません。
しばらくしてから、もう一度お試しください。
なるメッセージが。 最初、Xcodeもあったので、Xcodeのアップデート時に時折ある問題かな、とか 思ってたのですが、Xcodeを単体でアップデートした所出来て、 残ったのがiPhoto.appでした。
何故、写真.appへのアップデート時に自動で消えない。。。 (アップデートが5月とかになってたのが良くわからない。 というか、5月から一度もアップデートしてなかったのかな、と。 Xcode位だったので別にそれ程問題は無いですが。)
App Storeでも邪魔なのでiPhoto.appを/Applicationsから削除。 このアプリだけで無駄に1.43GBもありました。。。
コンテキストメニューで名前を変更
追記: 2015/10/02
Finder上でファイルを選択して右クリックすると 名前を変更の項目が出てきますが、 これって前からあったような。。。?
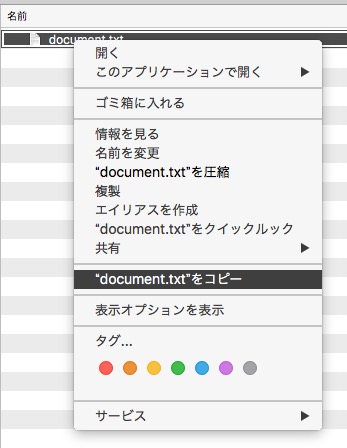
コンテキストメニューっていうのは右クリックで出てくるメニューだと思ってるんですが、 何か勘違いしてるのか、 それともこの名前を変更が実は前は無かったのか。。。?
追記ここまで
メニューバーを自動的に非表示にする
追記: 2015/10/02
環境設定一般 へ行くと上の方の アピアランスの項目に、
- メニューバーを自動的に隠す/表示
という項目が増えています。
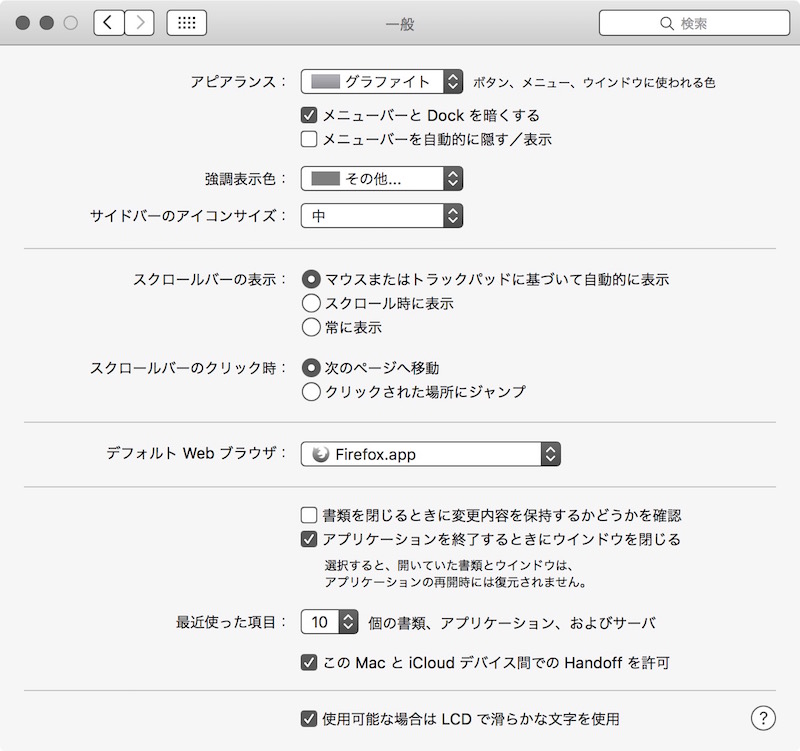
これにチェックを入れると、アプリの使用中にメニューバーがDockの様に隠れて、 上にカーソルを持って行くと現れます。
画面が小さくて目一杯使いたい、と言う場合には便利で、オプションとしてあるのはとても良いです。
今のところは、メニューバーにメールの通知などを表示していて 監視様に必要なのでこの項目はチェックしないで置きます。
ただ、隠れる様になったので、必要な項目を GeekTool等で十分表示できる様にすれば 隠す方向で考えても良いかな、とは思ってます。
追記ここまで
Finderでファイルパスをコピー
追記: 2015/10/02
Finderで右クリックして、さらに⌥を押すと、 上の様なコンテキストメニューが、
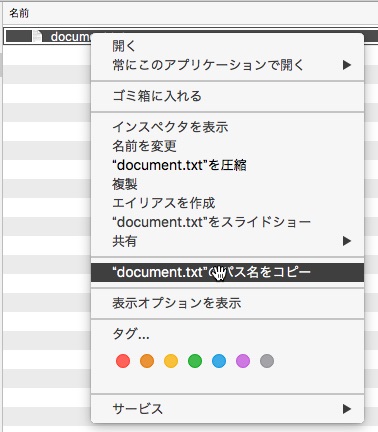
みたいな感じで一部変更され、
"~"をコピー
だった部分が
"~"のパス名をコピー
になります。
これで、パス名をコピーすることが出来ます。
ただ、こんなことしないで、Windowsのエクスプローラーみたいに ブラウザのアドレスバー的な物を表示出来る様にすれば良いのに。。。
パスバー、と言うのがあって、これだと単なるアドレスバーと違い、それぞれの ディレクトリがリンクになってて、ディレクトリ名をクリックするだけでそこへ行ける、 というメリットは有りますが、 これはWindowsのエクスプローラーでも同じような事が出来、かつ 端をクリックしたりすることで普通のアドレスバーみたいになって 編集やコピーが出来るので、 それを真似してくれれば良いと思うのですが。
追記ここまで
生まれ変わったディスクユーティリティ
追記: 2015/10/02
ディスクユーティリティは確かに言うだけ変わってました。
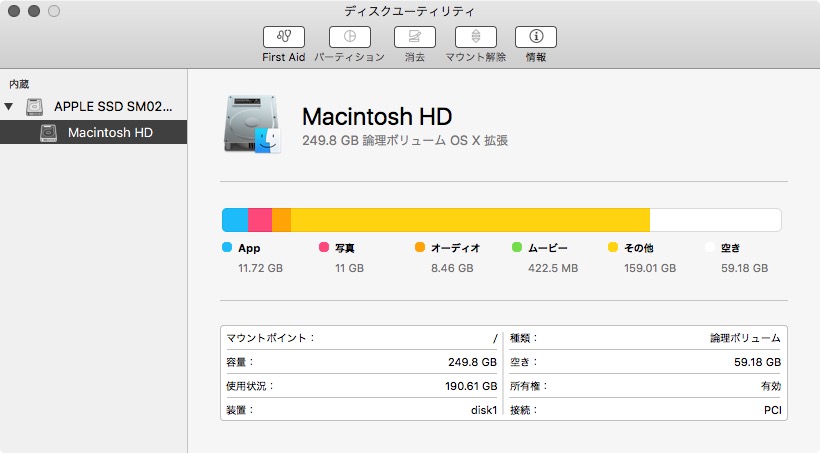
こんな感じで下の領域には操作ボタン見たいのが一切なく、 上に操作ボタンがまとめてあります。
普段使うとするならFirst Aidで、
実行しようとすると、
- First Aidでは、ボリュームのエラーがチェックされ、必要に応じて修復されます。
と出ます。 以前あったディスクを修復に当たる様なものだと思いますが、 以前は通常起動時には使えなかったものが使える様になりました。
やってみたところ、修復中は何も作業が出来なくなりました。 5分~10分かかるので、暇な時や暫く席をはずす時などにやらないと困ることになりますので注意。
起動中なので全てをチェック出来るわけではないと思いますが、 全てきちんと修復したければ セーフモードで起動してFirst Aidを試してみれば良いのだと思います。
以前はディスクアクセス権を修復と言う項目がありましたが、 これはなくなりました。
余り意味がなかったのか、First Aidでのボリュームエラー等でも見つけて修復出来るのか、 分からないところですが、 取り敢えずディスクユーティリティから出来る回復系コマンドは First Aidだけになりました。
追記ここまで
System Integrity Protection (SIP), Rootless
上の新機能等のページには載ってないのですが、 El Capitanでは新しいセキュリティシステム、 System Integrity Protection (SIP) と呼ばれる物が導入されています。
これは、例えrootユーザーであってもシステムの重要なディレクトリ、 /System、/bin、/sbin、/usr以下の変更を許さない、 というものです。 rootでもどうしようも出来ないので、Rootlessとも言う、と。
ただし、例外的に/usr/localに限っては既にディレクトリがある場合に限り rootユーザーが管理でき、通常ユーザーにも権限を与える事が出来ます。
追記: 2015/10/10
SIPについてもう少し詳しい説明はこちらから。
追記ここまで
Homebrew等はこのディレクトリ以下に書き込むのでここで問題が起こります。
もし、アップグレード等で既に/usr/localがある場合、 既にあるファイルなどはそのまま残り、権限等もユーザーのものはそのままユーザーのものになります。
ただし、/usr/local/bin等、良く使われるディテクト利などはroot権限の管理物になっていて ユーザーでは書き込めません。 /usr/local自体もroot所有です。
$ ls -ld /usr/local
drwxr-xr-x 22 root wheel 111 Oct 1 20:00 /usr/local
$ ls -ld /usr/local
drwxr-xr-x 22 user admin 111 Oct 1 21:00 /usr/local
ただ、ここだけは管理者権限で変更が可能なので、
$ sudo chown -R $(whoami):admin /usr/local
としてやると(Passwordは管理者ユーザーのパスワード)、 /usr/local以下の所有権を全て現在のユーザーのものに出来ます。
$ ls -ld /usr/local
drwxr-xr-x 22 user admin 111 Oct 1 21:00 /usr/local
と、所有ユーザーが自分に変更されてればOK。
もう一つ、Homebrew-Cask等を使っている場合、 /optもroot管理にされているので、
$ sudo chown -R $(whoami):admin /opt/homebrew-cask
もする必要があります。
MacPortsで/opt/localに入れる際にユーザー権限にしてしまってる入れてる場合なども同様に。
面倒なのは 新しいMacやクリーンインストールをした場合、このディレクトリが無いので その場合はrootユーザーでもどうすることも出来ません。
この場合にはリカバリーモードに入り、そこでSIPを無効化し、 その上でディレクトリを作成する必要があります。
やり方としては
- ⌘-Rを押しながらMacを起動してリカバリーモードに入る。
-
ターミナル.appを立ち上げ、
$ csrutil disable
を実行してSIPを無効化。
- 再起動して通常モードに。
-
再びターミナル.appを立ち上げ、
$ sudo mkdir /usr/local && sudo chflags norestricted /usr/local && sudo chown -R $(whoami):admin /usr/local
を実行して/usr/localを作成。
-
リカバリーモードにもう一度入り、ターミナルを立ちあげ、
$ csrutil enable
を実行してSIPを有効化。
- 再起動して通常モードに入れば/usr/localにも現ユーザーで書き込める様になる。
homebrew/El_Capitan_and_Homebrew.md at master · Homebrew/homebrew: https://github.com/Homebrew/homebrew/blob/master/share/doc/homebrew/El_Capitan_and_Homebrew.md
とかにある例では
$ sudo chown $(whoami):admin /usr/local && sudo chown -R $(whoami):admin /usr/local
と/usr/localをchownにリカーシブに-Rを使って指定してますが、
後ろのコマンドだけで十分です。
Enterprise版とかでリカバリーモードになれないもの?もあるらしく、 そういったものにはこれ以外の方法もあるよ、とのことですが、 以下にはその手段は書いてません。 (それぞれ特殊なものでそれぞれにそういう方法が伝えられる、ということでしょうか?)
/optとかのディレクトリをトップディレクトリに作ることは 管理者権限があれば作れるので、 管理者権限で作ってユーザー権限を与える事が出来ます。
以前、Yosemiteのアップデートの際に、 /usr/localがあると異常に遅くなる、と言う話があり、 これを一旦退避させてからアップデートをする、というのがありましたが、 今回はそれを行わない方が良さそうです。
/usr/localを残したままでも30分程で終わったので、 前回Yosemiteで退避させた状態で20分位かかったことを見ると 今回は特に退避させる必要はないのだと思います。
ただ、インストール中に最初残り25分、と出てたのが、 途中で1回、残り1時間30分まで増えたのはびっくりしましたが。。。 (その後一気に9分とかに減りましたが。)
brew doctor
/usr/localの処置が終わったのでHomebrewのチェック。
$ brew doctor
Please note that these warnings are just used to help the Homebrew maintainers
with debugging if you file an issue. If everything you use Homebrew for is
working fine: please don't worry and just ignore them. Thanks!
Warning: Broken symlinks were found. Remove them with `brew prune`:
/usr/local/bin/python-32
/usr/local/bin/python2-32
/usr/local/bin/python2.7-32
/usr/local/bin/pythonw-32
/usr/local/bin/pythonw2-32
/usr/local/bin/pythonw2.7-32
Warning: Python is installed at /Library/Frameworks/Python.framework
Homebrew only supports building against the System-provided Python or a
brewed Python. In particular, Pythons installed to /Library can interfere
with other software installs.
Warning: Some installed formula are missing dependencies.
You should `brew install` the missing dependencies:
brew install hicolor-icon-theme
Run `brew missing` for more details.
$
Python関連とかが結構出ました。
最初のPythonのものに関しては取り敢えず
$ brew prune
で。(名前的に32bit版だと思うのですが、何故このリンクだけあったのか? よく分かりませんが、何か問題があれば もう一度インストールしなおせば良いかと。)
最後のも最近brew doctorをしてなくて気づかなかっただけなのか、
よく分かりませんが、言われるまま、
brew missingしてみると、
$ brew missing
gtk+: hicolor-icon-theme
libglade: hicolor-icon-theme
pygtk: hicolor-icon-theme
ということなので、
$ brew install hicolor-icon-theme
を実行。
/Library/Frameworks/Python.framework に関しては覚えてないですが 何かPython系のプログラムを直接入れて、ここを使うような事になっているっぽい。 取り敢えず無害なので放置で。
bundlerが使えない
現在MacではデフォルトのRubyを使っていますが、 Gem等は/Library/Ruby以下に入れていました。
Octopressをビルドしようとして、色々エラーが出て、
bundle updateでもしておこうかと思った所、
bundleコマンドが見つからない、と言われてしまいました。
/Library/Rubyを見て見ると、これ以下のディレクトリも含め、 全てrootのものになっています。
以前、ここは上のリンクの中に書いた様にユーザー権限に変更していましたが、 /Users/以外のディレクトリは基本的に全て root権限に変更されている様です。
そこで、再びユーザーの物に変更。
$ sudo chown -R $(whoami):admin /Library/Ruby
/Library以下なので、SIPが有効でも管理者なら変更できます。
これで、Gemとかも消えてしまったのかな、と思いきや /Library/Ruby/Gems/2.0.0/gems/には色々残っています。
bundlerも残ってるのですが、取り敢えず一度インストールをためしてみると、
$ gem install bundler
Ignoring psych-2.0.6 because its extensions are not built. Try: gem pristine psych-2.0.6
Ignoring json-1.8.2 because its extensions are not built. Try: gem pristine json-1.8.2
Ignoring json-1.8.3 because its extensions are not built. Try: gem pristine json-1.8.3
ERROR: While executing gem ... (Gem::FilePermissionError)
You don't have write permissions for the /usr/bin directory.
$
いくつかのIgnoringと共に、bundleコマンドを
/usr/binに入れようとして失敗した、とのメッセージが。
いくつかのGemは実行ファイルを/usr/binにリンク等を入れる様で、 ここにある部外ファイルはOSアップデート時に全て消される様です。
これをbundleコマンドだけ/usr/local/binにリンクを貼って無理やり回避しようかとか
思いましたが、他にも同様の問題があったので、結局、
Gemのインストール先を変更しました。
Gemのインストール先は
export GEM_HOME=/usr/local/gems
などと、GEM_HOMEという値を指定しておくとこの下にインストールします。
また、この場合、実行ファイルは$GEM_HOME/binの中に
入れられる様になるので、上の様なエラーは起こりません。
実行ファイルがどこに入れられるかは
$ gem environment |grep "EXECUTABLE DIRECTORY"
- EXECUTABLE DIRECTORY: /usr/local/gems/bin
とすることで見ることも出来ます。
上の設定とPATHをこの実行ファイルのあるディレクトリに通す様に、 .bashrcに
# For Gems
export GEM_HOME=/usr/local/gems
export PATH=$GEM_HOME/bin:$PATH
を加えました。
また、途中、bundle installで、eventmachineというGemが
./project.h:116:10: fatal error: 'openssl/ssl.h' file not found
というエラーを。
以前、これがどうなってたかわからないのですが、 El Capitanでは/includeや/usr/includeディレクトリなどが 一切ありません。 /usr/bin/opensslコマンドはあります。
一方、Homebrewにもopensslはあるのですが、
$ brew info openssl
openssl: stable 1.0.2d (bottled)
OpenSSL SSL/TLS cryptography library
https://openssl.org/
This formula is keg-only.
Apple has deprecated use of OpenSSL in favor of its own TLS and crypto libraries
/usr/local/Cellar/openssl/1.0.2d_1 (464 files, 18M)
Poured from bottle
From: https://github.com/Homebrew/homebrew/blob/master/Library/Formula/openssl.rb
==> Dependencies
Build: makedepend ✔
==> Options
--universal
Build a universal binary
--without-check
Skip build-time tests (not recommended)
==> Caveats
A CA file has been bootstrapped using certificates from the system
keychain. To add additional certificates, place .pem files in
/usr/local/etc/openssl/certs
and run
/usr/local/opt/openssl/bin/c_rehash
This formula is keg-only, which means it was not symlinked into /usr/local.
Apple has deprecated use of OpenSSL in favor of its own TLS and crypto libraries
Generally there are no consequences of this for you. If you build your
own software and it requires this formula, you'll need to add to your
build variables:
LDFLAGS: -L/usr/local/opt/openssl/lib
CPPFLAGS: -I/usr/local/opt/openssl/include
こんな感じになっています。
なので、取り敢えず、opensslをHomebrewでbrew install opensslでインストールした後、
# Openssl
OPENSSL_PATH=/usr/local/opt/openssl
if [ -d "$OPENSSL_PATH" ];then
export PATH=$OPENSSL_PATH/bin:$PATH
export LD_LIBRARY_PATH=$OPENSSL_PATH/lib:$LD_LIBRARY_PATH
export CPATH=$OPENSSL_PATH/include:$LD_LIBRARY_PATH
fi
と、opensslへのPATHを設定する様に.bashrcに追加しました。
これで、eventmachineもインストールできる様になりました。
これでbundle installとかしてみたんですが、
$ bundle install
Ignoring RedCloth-4.2.9 because its extensions are not built. Try: gem pristine RedCloth-4.2.9
Ignoring bigdecimal-1.2.5 because its extensions are not built. Try: gem pristine bigdecimal-1.2.5
...
みたいな注意が大量に出ました。 取り敢えずインストールは出来たのですが、 Octopressをビルドしようとすると、
$ rake go
Ignoring RedCloth-4.2.9 because its extensions are not built. Try: gem pristine RedCloth-4.2.9
Ignoring bigdecimal-1.2.5 because its extensions are not built. Try: gem pristine bigdecimal-1.2.5
## Stashing other posts than source/_posts/2015-10-01-computer-mac.md
Remaining source/_posts/2015-10-01-computer-mac.md...
## Generating Site with Jekyll
rake aborted!
FAILD
/octopress/octopress/Rakefile:900:in `ok_failed_raise'
/octopress/octopress/Rakefile:121:in `block in <top (required)>'
/octopress/octopress/Rakefile:170:in `block in <top (required)>'
/octopress/octopress/Rakefile:187:in `block in <top (required)>'
Tasks: TOP => generate
(See full trace by running task with --trace)
$
みたいなエラーに。最初にさっきと同じような注意が出てます。
どうも、/Library/Ruby/Gemsにあるものが悪さをしている様なので、
$ mv /Library/Ruby/Gems{,.old}
$ rm -rf /usr/local/gems # cleanup
$ cd /path/to/octopress
$ gem install bundler
$ bundle install
$ rake go
...
OK
...
$
と、/Library/Ruby/Gemsを一度消して(移動させて)から、
改めてGEM_HOME=/user/local/gemsな環境で
インストールしてあげる事で問題なく入れられ、
Octopressでもビルドできる様になりました。
いくつかまだ使えないアプリケーション
まだEl Capitanに対応していないアプリケーションがいくつかあります。
アイコンを変更するLiteIconとかが対応してない模様。
ただ、これは下に書くように対応するのはかなり難しいかも。
追記: 2015/10/04
LiteIconは新しいEl Capitan対応の物が出ていました。
ただし、システム関係のアイコンなどはLiteIconでもそのままでは変更できず、 一度SIPを切る必要があります。
追記ここまで
追記: 2015/10/05
他にもXtraFinderが動いていませんでした。
これはSIPによりOS X内の必要なものにアクセス出来なくなっているためで、 SIPを切れば使えます。
同様に、TotalFionderなんかもSIPが有効だと使えません。
追記ここまで
アイコンの変更
いくつかのアイコンが元の戻ってしまっていたので変更しようとした所 できませんでした。
出来なかったのはシステム環境設定.appやアクティビティモニタ.app等。 これらはアイコンを変更する際に管理者権限を求められるものでしたが、 El Capitanでは下にある方法で 情報を見るで表示させたアイコンに新しいアイコンを持って行っても うんともすんとも言いません。
また、アプリの中の
/Applications/System Preferences.app/Contents/Resources
とかへ直接行って、
$ sudo cp /path/to/icon/NewIcon.icns ./PrefApp.icns
Password:
cp: ./PrefApp.icns: Operation not permitted
とかやってみても、sudoでもOperation not permittedと出てしまいます。
ファイル操作等で権限が無いだけならPermission deniedと出るので、
これはどうしたって変更できないよ、と言うエラー?
また、ゴミ箱などのアイコンは/System以下にあるので、 これもSIPが有効なままだとどうしたって変更できなそう。。。
上の/usr/localを作る方法みたいにSIPを一旦切って入れば出来そうですが、 ちょっと面倒。
追記: 2015/10/04
上のいくつかまだ使えないアプリケーションに書きましたが、 やはりSIPを切る事で変更することが出来ました。
変更後はSIPを有効化しても大丈夫です。
追記ここまで
変なキーリピートがかかる?
まだちょっと良く分かってませんが、 ちょっとキーを押しただけでキーが暫く押し続けられたかの様に 出力が出ることがある気がします。
あまり再現性が無く、たまーになる感じで、 特に文字を入力してる時は一瞬で離すので殆ど無いのですが、 カーソルキーで移動とかしてる時に思った以上に行き過ぎる事が。 (押し続けた入力の処理が追いつかずに離しても処理を続けてる、と言った雰囲気のが近いかもしれません。)
バグなのか、ただの勘違いなのか分かりませんが、ちょっと気になってます。
Karabinerとの相性の問題かな。。。?
OS X El Capitanのインストラーをダウンロードだけしてインストールしなかった場合に後でする方法
一度、App Storeからインストールしようとして、 ダウンロード完了後、インストーラーが立ち上がったんですが、 そこで管理者のパスワードを打つ所でキャンセルを押してしまったのか インストーラーが消えてしまいました。
その後、App Storeに行っても、アップデートのところではダウンロード済となっていて、どうにもこうにも出来ない状態。
App Storeのおすすめ等に載ってるEl Capitanのところから直接El Capitanの ページヘ行くと、ダウンロードのボタンはあるものの、 何をしても新たなダウンロードなどは始まらず。
恐らく、既にダウンロードしたファイルがあるからなのかな、と思いつつ、 Spotlightで探してみると、
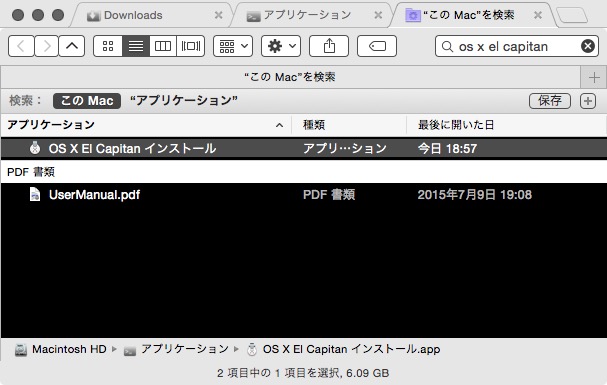
と、/アプリケーション/OS X El Capitan インストールと、 /Applications/の下にありました。 (直接ディレクトリをFinderで開いた時には見えなかった様な。。。)
これをダブルクリックして実行したらインストールできました。 (インストール後には/Applicationsからは消えていて、Spotlightで探しても出てこない様になってました。)
El Capitanの高速化
特に動作に不満が出るような事が無いので 何もしていませんが、 下に挙げてるコントラストを上げる等は El Capitanでも同様に効くので参考に。
まとめ
アップデートする際、特に準備することもなくそのままアップデートに突入しましたが、 今のところそれ程問題は出ていません1。
見た目なども全く一緒なので実際に変わってるかどうかわからないくらいです。 (Split Viewは使えないので、取り敢えずMission Controlを立ち上げた時に、 上のスペースが文字で表示されてる、と言う程度。後、アイコンが変更できないままのが。。。)
Split Viewが使えなくて、日本語入力のライブ変換も日本語入力そのものに 不満があるので使えず、 他のアプリのアップデートは特に使わないので、 結局アップデートの目に見える恩恵は余りない感じです。
一方、Metal等のパフォーマンスに関するアップデートもあったということなので、 軽くなってくれてたら嬉しいな、と。 (体感的にはまだ余りわからないですが。
ただ、RubyやHomebrewの問題も含め、SIPは結構大きな影響を与えてそうなので、 まだ見えてない問題があるかもしれませんので、 特にコマンドラインで作業をよく使う人は気を付けないといけません。
-
バックアップとかも特に取りませんでしたが、基本的に重要な書類とかは DropBoxに入っていて、無くなって困る物と言えばMac内の設定ファイルだけで、 .bashrcとかコマンドラインツールは全て別に管理されてるし、 入れてるプログラムとかは全て homebrew-file で管理してるので仮に全部消えても余り問題ない状態なので。
設定がさっぱり消える所は多いですが、 重要な所はブログにもメモがあるし、新しくすれば良いのもあるので 特に問題ないかな、と。 ↩

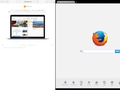


![MacBook ステッカー シール Clapperboard [並行輸入品]](https://images-na.ssl-images-amazon.com/images/I/41Yoi4o%2B3pL._SS200_.jpg)