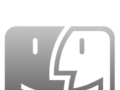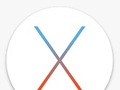El Capitanに変更後、以前変更していたフォルダのアイコンや色々なアイコンが 元に戻っていたので変更してみようとした所、 システム系のアプリ等のアイコンがうんともすんとも言わず変更できませんでした。
その辺を変更する方法について。
Macでのアイコン変更方法
アプリやフォルダのアイコンは、基本的に、 右クリックメニューにある情報を見るを表示させて、 そこにあるアイコン部分に、使いたいアイコンをドロップしてあげれば 変更できます。
また、DockにあるFinderやゴミ箱のアイコンなんかも実は変更できます。
実際にアイコンファイルを直接置き換える事もできますが、 これらの変更は LiteIcon を使うと便利です。
El CapitanのSIPによる制限
LiteIconのEl Capitan対応バージョンとして3.6がリリースされているので まずはそれをインストールします。 (Homebrew-Caskとかだとまだ3.5とかのバージョンなので直接ダウンロードしてインストール。)
ですが、これをそのまま開くと
![]()
という注意が出ます。
El Capitanから入ったSIP(System Integrity Protection)と呼ばれるシステムガードがかなり強力で、 色々なアプリで今までできた事が出来ないようになっています。
これによって、Finder等のアイコンは/System以下にあるので このSIPの管理下でrootでも変更できません。
LiteIconではSIPが有効だとアプリケーションと Volumeだけが変更可能になります。
![]()
ただ、アプリケーションも全てが変更可能なわけではありません。
/アプリケーションディレクトリにあっても、 システム環境設定.appやユーティリティ/アクティビティモニタ.app 等、元から入っていてシステム管理に近いものに関しても アイコンの変更が出来ません。
以前までだと、この様なユーザーが入れたものでないものに関しては、 上に書いたように 情報を見るを表示させてアイコンをドロップさせた時に、 ドロップした瞬間に管理者パスワードを聞かれて、 管理者として変更することが可能なのですが、 SIPの管理下にあるとドロップしても何も起こりません。
LiteIconからでも変更できません。
El Capitanでシステムアイコン等も変更する方法
SIPが有効だとどうやっても変更できないので、これを無効にする必要があります。
OS X 10.11 El Capitanにアップデート: やったこととか気になってることとか では、Homebrewを入れる時に、新規Macやクリーンインストールで /usr/localディレクトリが元からない場合、 一度SIPを切って作成する必要がある、と書きました。
これと同様に、一時的にSIPを切る事でアイコンの設定が可能です。
まず、変更を行うためにリカバリーモードで起動します。
(再)起動時に⌘-Rを押し続けると、 いつもと違った大きなリンゴマークとその下にプログレスバーが表示される 様な画面で起動が開始され、リカバリーモードに入ります。
リカバリーモードでは、OS X ユーティリティ というアプリが起動していて、 Time Machineバックアップからの復元等 幾つかの項目から選ぶ様になっていますが、 これを無視してメニューバーにあるユーティリティから ターミナルを開きます。
ターミナルを開いたら、
-bash-3.2 # csrutil disable
Successfully disabled System Integrity Protection. Please restart the machine for the changes to take effect.
-bash-3.2 #
と、csutil disableコマンドを打って、
上のようなメッセージが表示されればSIPの無効化は成功です。
ここで、ターミナルにrebootと打ち込むか、
左上のリンゴマークから再起動を押すなりして
再起動して普通に立ち上げます。
そうすると、SIPが無効な状態で立ち上がるので、 システムアイコン等も管理者権限があれば変更できるようになります。
LiteIconでも
![]()
こんな感じで以前の様にFoldersやDockも表示され、 Dock上のゴミ箱なども変更できるようになります。
システム環境設定.app等も、直接情報を見る画面で アイコンをドロップして見ると管理者パスワードを聞かれ、 入力すると変更できる様になります。
一通り終えたら、SIPを有効にしておきます。
再び⌘-Rを押し続け再起動で リカバリーモードに入り、ターミナルを立ち上げ、今度は
-bash-3.2 # csrutil enable
Successfully enabled System Integrity Protection. Please restart the machine for the changes to take effect.
-bash-3.2 #
と、csrutil enableコマンドを打って、上の様に
有効に下から再起動してください、と出ればOK。
これで再び再起動してあげるとSIPは有効になり、 アイコンは変更されたままになります。