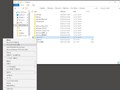このブログでも色々画面キャプチャを載せています。 これまでWindowsでは WinShot というアプリを使っていましたが、ちょっと気になる部分があったので 他を探してみて、 SnapCrab というのがよさ気だったのでこれを使い始めました。
Windowsのスクリーンキャプチャ
WindowsではPtrScrを押せば画面全体をキャプチャ出来て その画像をクリップボードに入れることが出来ますが、 ファイルに保存するためにはペイントなりなんなりの画像ソフトを開いて 貼り付けて保存する必要があり、用途が限られます。
最近のWindowsにはSnipping Toolというキャプチャソフトが入っていて (Windowsアクセサリ内)、 これを使うとウィンドウ単位でキャプチャできたり遅延撮影出来たり 撮影機能としては十分なものがあります。 ただ、これは毎回アプリを立ち上げてボタンを押して撮影する必要があるので ちょっと面倒です。 (しかも一回撮影毎にアプリは終了する。。。)
Windowsだけでは出来ずに主に欲しい機能としてはホットキーを使った撮影です。 また、Print SsceenやSnipping Toolではマウスカーソルが写らないので それも出来る様にしたい所。
この辺り、 スクリーンキャプチャに関するフリーソフトは山程あるので それらを使ったほうが便利です。
WinShotの不満な点
WinShot は一通り要求を満たしてくれていたのでこれまで結構長いこと使ってきました。
ただ、一つ不満があって、ウィンドウごとのキャプチャをするとき、 周りが一部写ってしまうことです。
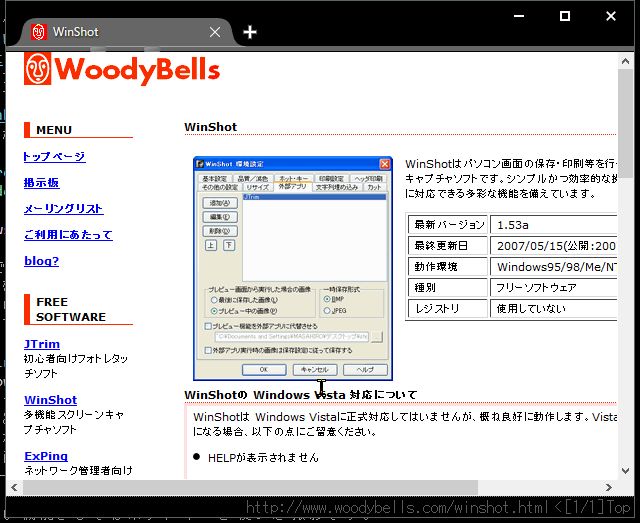
Firefoxのキャプチャですが、Firefoxウィンドウの周りに 背景が一部写っていることが見えると思います。
設定を見た限りではこの辺消すことは出来なそうなのでまあいいか、と思ってましたが、 ちょっと気になってきたので他を探してみました。
SnapCrab
ということで見つけたのが SnapCrab。
機能として:
- ホットキーの設定(ウィンドウごと、全体、選択範囲など)。
- マウスカーソルを含める機能。
- セルフタイマー機能。
- スタートアップに登録し常駐させるが設定できる。
- マルチ画面への対応。
- ファイル名にウィンドウタイトルなどを入れられる。
- TwitterなどSNSへの投稿機能。
と言った所。
WinShotではスタートアップに登録する機能が無いため自分で登録する必要があります。 これがWindows 10だとちょっと面倒なのでアプリ側でやってくれるとありがたい所。
ホットキーはWinShotの時と同じく以下のように設定します。
- デスクトップ全体をキャプチャ: Shift-Alt-3
- ウィンドウをキャプチャ: Shift-Alt-4
- 指定範囲をキャプチャ: Shift-Alt-5
これはMacのスクリーンキャプチャ機能のショートカットキーと同じ(CmdAlt)にしてあります。 MacではShift-Cmd-4はまず指定範囲をキャプチャ、 で、その後スペースを押すとウィンドウのキャプチャに移りますが、 SnapCrab等ではそのような切り替えはないのでよく使うウィンドウキャプチャを4に、 指定範囲は5にしてあります。
これでウィンドウごとに撮ってみると、、
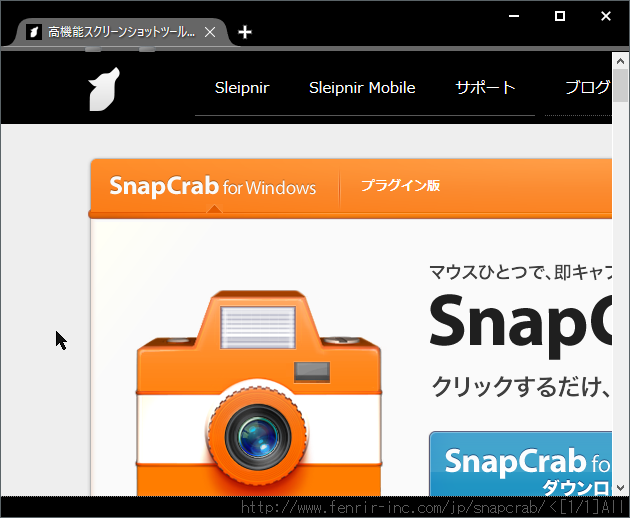
こんな感じでウィンドウだけ綺麗に撮れます。
SnapCrabでは設定方法として、タスクトレイアイコンを右クリックしたり、 タスクトレイアイコンを左クリックしてバーを立ち上げた状態で設定ボタン(歯車ボタン) をクリックして表示させるメニューの中でOn/Offさせるものと、 そのメニューから詳細設定に行って設定する項目が別になっています。
ホットキーなどの設定は詳細設定にありますが、 マウスカーソルの有無などはこのメニュー内にある項目をクリックすることで 有効化、無効化します。 (詳細設定に全部あるだろう、と思い込んでるとちょっと迷う。)
マルチ画面にしている場合、デフォルトではカーソルがある画面だけをキャプチャします。 全ての画面を一気に撮りたいときは、詳細設定その他に行き、 カーソル位置のモニタをキャプチャのチェックを外します。
同じ所にセルフタイマーを使用するという項目があり、 これをチェックしておけばセルフタイマー機能が使えます。 (デフォルトでチェックが入っていて、タイマーは3秒になっています。)
ただし、このタイマー機能はホットキーを使った時は機能しない様です。 タスクトレイアイコンからの右クリックメニューや、 SnapCrabバーのボタンから撮影を開始した場合、 左下に下の様なウィンドウが現れ、マウスカーソルを停止させるとそこから カウントダウンが始まり撮影されます。
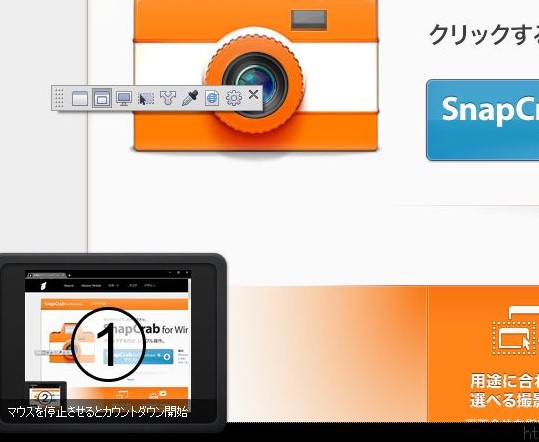
ただ、この機能はさらに指定範囲をキャプチャの場合には 右クリックメニューなどからやっても効かなくなっています。 (即座にキャプチャされてしまう。)
タイマーを使いたい主な理由としては、 ホットキーなどを押した際にメニュー等を開いていても消えてしまうので、 そういうのを きちんとキャプチャしたい、というのがあるんですが、 まあ、それ程使うこともないので一応ボタンから直接やれば出来るので取り敢えずはOKとしておきます。
逆に常にタイマーが働いてもタイムラグがあって面倒かもしれないので、 必要なときだけタスクトレイから実行、というのもある意味便利なのかもしれません。
いずれにしろ一番欲しいのはやはりホットキーで今使っているアプリのウィンドウをパッと撮れることなので。
他にちょっと気になった設定項目として、 ウィンドウの影を含めるという項目がありましたが、 これをオン・オフしても特に何も変わりませんでした。 全体撮影の時には影は写るし、ウィンドウごとだと影は写りません。 (一部外側に黒い枠線みたいのがあってこれがウィンドウの影を含めるの チェックを外すと消える、的なのも見ましたが手元でやった限りでは特に変わりませんでした。) 取り敢えず余計な物を写さない様にチェックは外しておきますがちょっと効果が分かりません。
まとめ
ということでこれからWindowsではスクリーンキャプチャに SnapCrabを使っていこうと思います。
他にも山程似たようなものはあるので何でも良いとはおもますが、 またどうしても気になることが出てきたら探してみます。
ちなみに、SnapCrabはChocolateyに登録されてないみたいでPackageManagementで 入れられませんでしたが、 この辺も一度ちゃんと書き方覚えて、 MacのHomebrew-Caskの様に自分でぱっとインストールスクリプト作って管理できる様に そのうちしたいと思いながらいまいちやる気にならず。。。