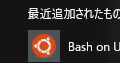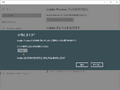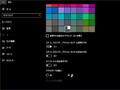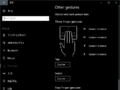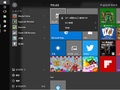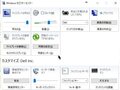Windows 10で先行して正式リリース前のビルドを試せるInsider Previewという プログラムがありますが、 それに登録して先行ビルドを入れていた所ちょっと不具合が出たので 直すために初期化をしてみました。
- Insider Preview版での不具合
- Windows 10の回復による初期化
- 初期化後のWindows
- Insider Previewから完全に戻すには
- 回復後のアプリのインストール
- 日本語の文字化け
- タッチパッドの不具合?
- スピーカーの不具合
- まとめ
Insider Preview版での不具合
Windows 10で元のバージョンは1607,OSビルド14986.1001。 ここにInsider Previewでビルド14986 (161202-1928)が入っています。
元々Bash on Ubuntu on Windowsを使いたくて入れてみて、 その後一旦インストールは停止しておいて、 Anniversary Updateの時に通常版に戻りそのままInsider Previewは入れない様にしていました。
Insider Previewは一度入れてしまうとそれ以上新たなビルドを入れない様にすることは出来ますが、 通常版に戻す方法は完全に初期化するか、 もしくはAnniversary Updateの様な大型アップデートの時にそれにアップデートしてInsider Previewを止める方法しかありません。
なのでAnniversary Updateで通常版になった段階で止めてたんですが、 また便利そうなアップデートが出てたので入れてしまいました。
実際このタッチパッドの設定はかなり便利で、ちょっとだけMacのタッチパッドの良さに近づいた感があります。(まだ出来ることが限られてる感がありますが。)
この設定を楽しめたので良かったのですが、気づいたら関係ないところで不具合が出ていました。
具体的にはスタート画面のカスタマイズが出来なくなった、ということ。 スタート画面の右のタイルにアプリのショートカット等を置くことが出来ない状態。 また、スタート画面に出てくるアプリ一覧に後から入れたアプリが一切出なくなり、 さらにはコルタナさんから検索しようとしてもほとんど見つからなくなってしまったと言うこと。
スタート画面が使えないのも不便なんですがそれ以上にコルタナさんをランチャー的に使っていたので、 が上手く見つけられない状態がこの上なく不便。
アプリを開くには直接Program Filesフォルダに行くか、よく使うアプリはデスクトップとかにショートカットを作っておくか、 というひどい状態でした。
ただこういった症状を探してみても同じ様なものは見つからなかったので Insider Previewで必ず起きる問題ではなく特殊な条件で起こったみたいです。 (スタート画面の右側のタイルを一旦全部消したりしてましたが、その辺の操作のところでバグを踏んだかな。。。?)
結構長い間我慢してきましたが、 次の大型アップデートもまだ先っぽいですし、いい加減我慢ならないので Windowsの回復機能を使って初期化を行って治るか試してみました。
Windows 10の回復による初期化
Windows 10には設定更新とセキュリティー回復 から初期化を行うことが出来ます。
この初期化ですが、実際やってみて分かったことですが、 初期化とは言ってもコンピューターの出荷時の状態に戻る様なものではありません。 Windowsのアップデートなどの後入れのものは全て残ります。
アップデート適用後のWindowsの状態で後から入れたプログラムや設定などを一通り 初期化した状態になる様です。
回復のページにあるこのPCを初期状態に戻すを開始すると初期化が始まりますが、この時、 個人用ファイルを保持するか削除するか選ぶ事ができます。
ここで保持するを選ぶとC:\ユーザー<USER>以下にあるファイルなどを残してくれます。
今回はなるべく面倒を少なくするために個人用ファイルを保持したまま初期化してみました。
開始する際、削除されるアプリケーション一覧を表示してくれますが、これらのアプリは初期化後に一覧のファイルがもらえるので特にここでメモる必要は無いかと。 (心配であれば一応Program Filesにあるフォルダ一覧位のメモをしておいた方が良いです。)
初期化を開始すると数分で準備が整ったと言って再起動します。
その後、DellのマシンなのでDellのロゴを出しながらの初期化みたいな画面が5分位出て、 その後にさらにWindowsのインストールの画面が5分位出てました。
思ったよりも短い時間で初期化が終わってWindowsがスタートしました。
この際、個人用設定が残っているため以前のユーザー名がそのまま使え、そのユーザーでログイン。
WiFiの設定とかも残っている様でインターネットにも何もせず繋がり、 C:\ユーザー<USER>以下もファイルが残ったまま。
また、デスクトップに削除されたアプリ.htmlというファイルがあり、 これを開くと削除されたアプリ一覧が載っています。 この一覧では、可能なアプリに関してはダウンロードページへのリンクが貼られていて結構便利です。
なので後はこのファイルを見ながら必要なアプリを入れていけばOK、と言うこと。
初期化後のWindows
上にも書きましたが初期化したもののどのバージョンになっているのか、というと 設定システムバージョン情報 には バージョン1607,OSビルド14986.1000となってます。
ビルド番号のサブ番号が一つ戻ってます。
ただ、デスクトップ右下にInsider Previewの評価コピーのメッセージが出たままに。
設定の中を見てみると上に上げたタッチパッドの設定などInsider Preview版の機能が入っています。 なのでInsider Preview版のままです。
ただし、スタート画面などの変更は出来る様になっているので取り敢えずやりたかったことは出来た様子。
なのでやはりスタート画面の不具合などはInsider Previewが直接原因ではなく 他の何かの状態と重なって起こった様です。
Insider Previewから完全に戻すには
回復イメージを使ってしっかりと初期状態に戻さないとダメみたいです。 これは結構面倒そう。
なのでInsider Previewを始めるのはちょっと慎重になる必要があります。
回復後のアプリのインストール
Dell関連のソフトウェア
Dell関連のソフトウェアは削除されたアプリにはいっていましたが、 起動時に大体インストールされました。
以前はこういったPCを買うとメーカーのソフトウェアの入ったCDが何枚か 入っていて初期化とかするとそういったソフトウェアをCDから入れてたわけですが、 このDell Inspiron 7359を買った時にはCDは一切付いてきませんでした。
なのでメーカーサイトからダウンロードとか色々しないといけないのかな、 もしくは無ければ無いで別に問題ないか、と思ってたんですが 取り敢えずこの回復機能では自動でインストールされる様になっているようです。
ただ一部機能に入らないものがあるのか、 モビリティーセンターでのファンクションキーの設定と ボリュームコントロールの自動調整の項目が見当たりません。
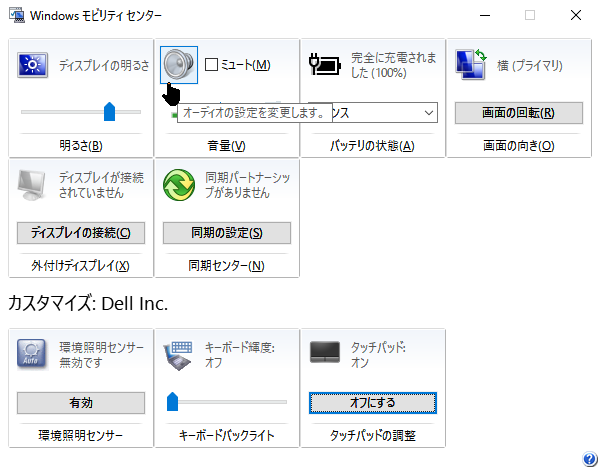
以前はこんな感じ。
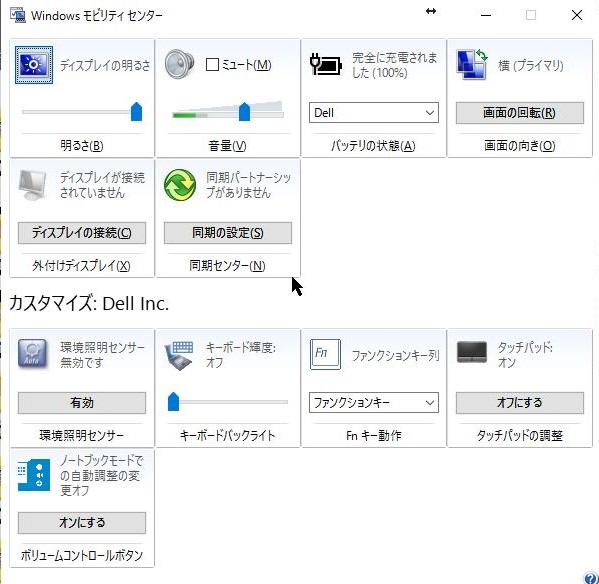
他の環境証明センサーとかの項目はあるのでモビリティセンターへのDellによる追加 項目は一応あるわけですが2つの項目がありませんでした。
Dellのサポートページとかからこの辺の機能のダウンロードが出来ないか探してみましたが ちょっと見つかりません。
ただ、Fn-Escによるファンクションキーの機能のトグルは 使えたので実用的には問題ないので取り敢えず放置。
PackageManagementを試してみる
っかくの機会なので余り使っていなかった PackageManagement機能を使ってみようかと。
上にあるようにやってみたのですが、 色々不具合?があるみたいで上手く行きませんでした。
Firefoxをインストールしようとすると、
PS C:\> install-package firefox -verbose -providername chocolatey
詳細: プロバイダー 'Chocolatey' を使用してパッケージを検索しています。
詳細: 対象 "'chocolatey' のパッケージ 'Firefox' バージョン '51.0.1'。" に対して操作
"パッケージのインストール" を実行しています。
詳細: NuGet: Attempting to resolve dependency 'chocolatey-core.extension (? 1.0)'.
詳細: NuGet: Installing 'Firefox 51.0.1'.
詳細: NuGet: Successfully installed 'Firefox 51.0.1'.
詳細: Exception : DefaultDomain//CmdletInvocationException/用語 'Get-WebContent'
は、コマンドレット、関数、スクリプト
ファイル、または操作可能なプログラムの名前として認識されません。名前が正しく記述されていることを
確認し、パスが含まれている場合はそのパスが正しいことを確認してから、再試行してください。
at System.Management.Automation.Runspaces.PipelineBase.Invoke(IEnumerable input)
at System.Management.Automation.PowerShell.Worker.ConstructPipelineAndDoWork(Runspace rs,
Boolean performSyncInvoke)
at System.Management.Automation.PowerShell.Worker.CreateRunspaceIfNeededAndDoWork(Runspace
rsToUse, Boolean isSync)
at System.Management.Automation.PowerShell.CoreInvokeHelper[TInput,TOutput](PSDataCollection`1
input, PSDataCollection`1 output, PSInvocationSettings settings)
at System.Management.Automation.PowerShell.CoreInvoke[TInput,TOutput](PSDataCollection`1
input, PSDataCollection`1 output, PSInvocationSettings settings)
at System.Management.Automation.PowerShell.Invoke(IEnumerable input, PSInvocationSettings
settings)
at Microsoft.PackageManagement.ChocolateyPrototype.ChocolateyRequest.Invoke(String script)
at
Microsoft.PackageManagement.ChocolateyPrototype.ChocolateyRequest.InvokeChocolateyScript(String
path, String workingDirectory)
Name Version Source Summary
---- ------- ------ -------
Firefox 51.0.1 chocolatey Bringing together all kinds of awesomeness to make browsing better for you
な感じの表示。-verboseを入れないと詳細が表示されず、また最後のエラーメッセージみたいのも
この詳細に含まれているらしく、最後のFirefoxの部分だけ表示されるので
まるで成功したように見えますが実際にはインストールされてません。
このGet-WebContentというのがChocolateyの方で問題があるみたいです。
VERBOSE: Exception : PowerShell_ISE.exe//CmdletInvocationException/The term 'Get-WebContent' is not recognized as the name of a cmdlet, function, script file, or operatable program. Check the spelling of the name, or if a path was included, verify that the path is correct and try again.
コメントの中で上の出力のスクリーンショットが張ってある所。
ちゃんと理解してませんが、Chocolatey側での問題っぽくて もしかするとChocolateyを直接使う方法だと既に治ったものが使えるのかもしれませんが、 他にもChromeとかをインストールしようとすると
PS C:\> install-package googlechrome -verbose -providername chocolatey
詳細: プロバイダー 'Chocolatey' を使用してパッケージを検索しています。
詳細: 対象 "'chocolatey' のパッケージ 'GoogleChrome' バージョン '56.0.2924.87'。" に対して操作
"パッケージのインストール" を実行しています。
詳細: NuGet: Installing 'GoogleChrome 56.0.2924.87'.
詳細: NuGet: Successfully installed 'GoogleChrome 56.0.2924.87'.
詳細:
詳細: False
Name Version Source Summary
---- ------- ------ -------
GoogleChrome 56.0.2924.87 chocolatey Chrome is a fast, simple, and secure web browser, built for the modern web....
な感じでこちらは最後にFalseと出てるだけで何も分かりませんが 取り敢えずこれもインストールできません。
ちょっと面倒になってきたので一旦諦めます。
素直に各サイトに行ってインストーラーを取ってきたりしてインストールします。
Firefox 64 bit版
Firefoxを普通にダウンロードしようとすると32bit版になります。
使ってるPCが64bitなので64bit版をインストールしたいと思います。
Mozilla Firefox Web Browser - 各国語版の Firefox をダウンロード - Mozilla
のページからJapaneseな64bit版をインストール。
Firefox を 32-bit から 64-bit に切り替えるには - Mozilla Support Community: https://support.mozilla.org/t5/%E3%82%A4%E3%83%B3%E3%82%B9%E3%83%88%E3%83%BC%E3%83%AB%E3%81%A8%E6%9B%B4%E6%96%B0/Firefox-%E3%82%92-32-bit-%E3%81%8B%E3%82%89-64-bit-%E3%81%AB%E5%88%87%E3%82%8A%E6%9B%BF%E3%81%88%E3%82%8B%E3%81%AB%E3%81%AF/ta-p/38408
Dropbox/Evernote
回復時に 個人用ファイルを保持しておいて良かったと思うのが特にこの2つのアプリを再インストールしたときでした。
ログインから行う必要はありますが、ログインすると 同期するためのファイルは残っているので改めてファイルをダウンロードせずにすぐに使えます。
Dropboxの方は全てのファイルをチェックするためにしばらく(10分位?)同期中の状態が続きますが ダウンロードしているわけではないためそれ程ネットワークを使わないし 既にファイルは存在してるので普通に使えます。
Evernoteの方は立ち上げと同時に同期等の時間もほとんどなく通常状態になっていました。
Skypeをタスクバーから消す
Skypeを入れて立ち上げた所、 ウィンドウを閉じてもタスクバー上に残る様になってしまいました。
ウィンドウを閉じてもタスクバーの通知領域に残るので タスクバー上にあるのは邪魔なんですが、 これを消すには以下の様に詳細設定から サインイン中はSkypeをタスクバーに表示するからチェックを外す必要があります。
以前も同じ様な事があって何かやった覚えはありましたが ちゃんと覚えて無くてすぐにみつけられなかったのでちょっとメモ。
Cygwin
CygwinはC:直下にインストールされるので この回復機能では削除されませんでした。
ただスタートアップにショートカットは無い状態だったので setupファイルを取ってきてインストール作業(既にインストールされてるので実際にはアップデート作業) を一度行いショートカットを作成しました。
日本語の文字化け
回復後、アプリのインストール時やアプリの画面、 また普通のテキストファイルをメモ帳で開いた時などに日本語が文字化けしていました。
メモ帳では直接メモ帳アプリから開く機能を使って、 開く際に下で選べる文字コードをUnicodeにすれば化けずに表示できるのですが、 直接ファイルをダブルクリックとかで開くとANSIで開いてしまい文字化けします。 問題が無い時は開くファイルによって自動でUnicodeを選んでくれる様になってます。
これはシステムロケールが日本語ではないのが問題だった様子。
これを変更するには設定時刻と言語地域と言語へ行き 下の関連設定の日付、時刻、地域の追加設定へ行きます。 ここで地域の下にある日付、時刻、または数値の形式の変更を開き 管理タブにあるシステムロケールの変更を開きます。
ここがEnglishとかになっている場合日本語に変更して再起動します。
また、PackageManagementを使おうとした時PowerShellの日本語表示が化けてたのでこれは タイトルバーを右クリック、既定値の設定でフォントをサイズ16のフォントをMS Gothicへ変更して 表示出来る様になりましたが、 これもシステムロケールが日本語になってれば元々変更されてたかもしれません。 (ちゃんと試してませんが。)
タッチパッドの不具合?
これは回復による影響か分かりませんが、タッチパッドが使えなくなっていました。 状況としては外付けUSBマウスが付いた状態で それを使って操作していて、ふとタッチパッドを使ってみると使えない状態。
ただデバイスマネージャーとか見る限り使えてる状態と変わらない状態で、 設定とかでも特にオフにしてたりはしてません。
何度か再起動とかドライバのアップデートとかしてもダメ。
そこでUSBマウスを一度外して再起動すると使える様になりました。
デバイスマネージャーとかを見てみましたが特に変更されてるところとかは見つかりませんでしたが、 その後、USBマウスを付けたまま再起動してもそのまま使える様になってました。
スピーカーの不具合
これは回復する前から起こってるので全く関係ないのですが、 再起動するとスピーカーから音が出なくなります。
さらに何故か一旦スリープ状態にしてから起動すると音が出ます。
ドライバ周りや色々チェックしてますが良く分かりません。
そのうち完全に音が出なくなりそうで怖い所はありますが、 今のところ一回スリープ入れれば必ず音が出る様になるのでそれを使って応急処置をしています。
まとめ
アプリの設定やWindowsの設定は結構残っている状態で それほど色々弄る必要はありませんでした。
ここでやってるような設定は大体残っていました。
アプリの再インストールがちょっと面倒ですが、 削除されたアプリ.htmlを作ってくれるので 入れるものをしっかり確認出来るて便利です。
日本語の文字化けとかがちょっと面倒でしたが、 思ったより作業量が少ない状態で使える状態に持っていけました。
特に個人ファイルを残した状態で初期化出来るのがありがたい所だと思います。
もし、何らかWindowsで問題があってなんとかしたい場合は 個人ファイルを残した状態での回復をしてみると良くなるかもしれません。