
ちょっと出遅れましたがHHKB Studioを購入しました。
これまでのHHKB
だいぶ昔にHHKB Professional 2の黒色英語配列を購入した後、 5年くらい前にHHKB Professional 2 Type-Sの白色英語配列無刻印キートップを購入しています。
Type-Sを購入したときはHHKBの新作が全く出てないときで、 Type-S & Bluetooth、なんてのを待ってたのですがもう出ないかな、と思って買いました。
が、その直後に出ると言う。。。
流石にすぐに買うような値段でもないので新しいものは我慢していました。
次のキーボード選び
他にキーボードは買ってなかったので、そろそろ新しいキーボードがほしいな、とは思ってましたが、次は分割キーボードや ポインティングスティックもしくはトラックボール付きのキーボードが欲しいな、と思っていました。
実際、thinpad形式の外付けキーボードは持っています。
Amazon.co.jp: Lenovo ThinkPlus USBトラベルキーボード ウルトラナビ付 [31P9514] : パソコン・周辺機器
ただ普段使いのキーボードとしてはやはりHHKBの方が打ち心地が良いのでHHKBを使っています。
世の中いろいろなキーボードが出てますが、分割かつポインティングスティック付き、となるとUHKがあります。
Ultimate Hacking Keyboard - The keyboard. For professionals.
が、現状円安もあって全部揃えようとすると8万円とかになるので気軽に買えるものでもなく。。。
日本でも自作キーボードが色々と手に入るようになっていて、 Keyball61 とかも結構いい感じです。
ただ、このKeyballを実際に 遊舎工房ショップ で触ってみたところ、結構親指が遠く離れていて 使いにくい感じがしました。
多分手があるていど大きい人なら問題ないのかもしれませんが、 比較的手が小さい自分では親指のトラックボールを使うのはちょっとつらい感じでした。
同様にKiller Whale とかも更に変態チックで魅力的なのですが、 さらに手が辛く、自分で使うには全体的に小さく作り直さないとうまく使えないな、という感じでした。
やはり人差し指で使えるポインティングスティックがいいな、と思っていて、 これに関しては 上のThinkPadの古いもの以外にも パッド無しでスマートな 4Y40X49493 とかもあり、また、 Yoda II といったHHKB型に近いものもあります。
これらを買うのもありかとは思ってましたが、 悩んでいるうちにHHKBが出してきました。
HHKB Studio
ポインティングスティック、ジェスチャーパッドを搭載した「HHKB Studio」新登場 PFU
2023年10月にHHKBのポインティングスティック付きキーボードが発売されました。
発売直後は売り切れ続出で、なかなか手に入らない状態が続いていましたが、 最近はすぐに手に入るようになってます。
ポインティングスティックに加え、キーボードの周辺にジェスターパッドがついています。
Professionalとの違いとして、キーはHHKB Proの代名詞とも言える 静電容量無接点方式ではなくメカニカルスイッチを採用しています。
キーの違いは実際使ってみて、と言う感じですが、即買うのに躊躇したところとしては 発売時点で黒の英語、日本語の刻印版のみしかなく、無刻印版がない、ということがありました。
最初が黒の刻印版、今使っているのがHHKB Pro Type-Sの白の無刻印なのですが、 次も無刻印が欲しいな、と思っていました。 さらにHybridで真っ白な雪バージョンが出ているので、雪の無刻印が出れば即買う、と。
そんな中2024年3月に無刻印のキートップが別売りで発売されました。
HHKB お知らせ HHKB Studio「無刻印キートップセット(墨)」を販売開始 PFU
これが出てしまったので逆にしばらくは直接無刻印の載ったものはすぐには出ないだろうと 思ってます。
1年くらいしたらなにか出るかもしれませんが、 ぎりぎり待ってまた買った直後に出る、ということになっても悲しいので とりあえず今売っている黒の英語配列のHHKB Studioを買いました。

以前のHHKB設定
前提としては
- WindowsとMacの両方で使う
- 修飾キー
- WindowsではKeySwapを使って修飾キーを変更(HHKB以外で特にCapsLockを変更するため)
- MacではKarabiner-Elementsを使って修飾キーを変更
- 他のキーマッピング
- WindowsではAutoHotkeyを使ってキーマッピング
- MacではKarabiner-Elementsを使ってキーマッピング
という設定をしています。
HHKBの特徴で6つのスイッチによる機能切り替えはStudioにもついていますが、 Studio版ということで以前とは大きく違うものになっています。
以前のものは
- SW1 ON & SW2 OFF: Lite拡張モード
- SW3 ON: Delete BS
- SW4 OFF: 左♢ 左♢
- SW5 ON: Alt ♢, ♢ Alt
- SW6 ON: Wake Up 有効
としていました。
これでWindowsではほぼ通常キーボード通り、macOSではOptとCmdが逆、といった感じになります。
あとは親指Controlにするために修飾キーを入れ替える、といった感じです。
HHKB Studio初期設定
というわけでStudioの初期設定。
スイッチ設定
まずスイッチですが、Studioでは背面ではなく、裏の電池入れのカバーの中に設置してあり、 以前の背面スイッチに比べてだいぶ動かしやすくなっていました。
Studioではポインティングスティックやジェスチャーパッドなどの設定もあり、 キー配列の設定はDelete以外はソフトウェアで設定することになります。
デフォルトではすべてOFFの状態ですが、以下のように設定しました。
- SW1 OFF: マウスキー有効
- SW2 OFF: ジェスチャーパッド有効
- SW3 OFF: ポインティングスティク有効
- SW4 OFF: スクロール方向 順方向
- SW5 ON: Delete BS
- SW6 OFF: 省電力 有効

OFFの設定(スイッチが下)がもともとの設定でマウスキーなどはそちらが有効の設定となっています。
唯一変えたのがSW5のDeleteキーの設定で、これだけキーマップがスイッチの設定に残っているもので
これは以前と同じようにBSにしています。
この中でスクロール方向に関してはちょっと悩んだので別途。
スクロール方向について
スクロール方向はデフォルトのまま順方向にしてあります。
このスクロール方向はFn2(下の真ん中ボタン)を押したままポインティングスティックを上下させるスクロールと 右側のジェスチャーパッドを使ったスクロールの方向を指します。
ポインティングスティックでは下に向けたら下に順方向に動かすのがThinkPadのときの感覚です。
一方ジェスチャーパッドはmacOSのトラックパッドを考えると下になぜると上に、上に掻き上げるようにすると下にスクロールするほうが自然な感じはします。
ここに関してはポインティングスティックでのスクロールがメインなので順方向にしました。
Windowsに関してはこの方向を変更する簡単なオプションはありません。 レジストリをいじったりすれば変更できるみたいですが、今回はまずはWindows用に合わせておきます。
macOSに関しては ナチュラルなスクロール という設定がマウスにあり、これをオンにすると逆方向の動作になります。 正確にはSW4がOFFでナチュラルなスクロールがオンだと、 ポインティングスティックを下に下ろしたとき画面は上に行きます。 SW4をONにすれば逆に。
現状macOSではマウスは使ってないのでこナチュラルなスクロールをオフにしておけばよいか、と思ったのですが、 実はこの設定、トラックパッドにあるナチュラルなスクロールと同期してます。
設定は別々にあるのですが、片方を動かすともう片方の設定も変わります。
10年くらい?前からパッドによるスクロールはWindowsでもナチュラルなスクロールの方向 (掻き上げるような形で下に移動する)が主流になっていて macのトラックパッドではそれに慣れてしまっています。
それ以前は逆が普通でしたが、iPadとかが出てきてナチュラルなスクロールが普及してきて macOSでもそちらが主流になった感じです。
これを変えるのはちょっとつらいのでナチュラルなスクロールはキープしたいものの、 ポインティングスティックのスクロール方向は逆にしたい。
最初、昔は逆だったわけだしトラックパッドの方をなれさせればよいか、とも思いましたが、やはり気持ち悪いので なんとかしたいと思っていたところ、 Scroll Reverser というアプリが使えそうだったのでこれを使うことにしました。
macOS側でのマウス、トラックパッドの設定ではナチュラルなスクロールはオンにしておいて、 このソフトでスクロール方向の縦方向を逆にする、マウスを逆にする を設定。
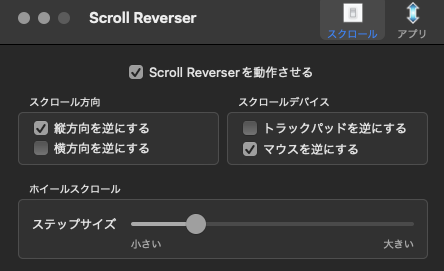
これによってトラックパッドでのスクロールはこれまで通りナチュラルなスクロールに、 ポインティングスティックでのスクロールはお下方向へのスクロールにすることができました。
キーマッププロファイル設定
今回はHHKB自体がキーリマップの機能を持っていますが結果的には 今までswitchで変更したいたものをあてるくらいの利用になっています。
キーマップツールですが、Bluetooth接続の状態だと使えないので必ず優先で繋いで 有線接続の状態で行う必要があります。 (優先でつながっていてもBluettooh接続状態だと駄目。必ずFn-Ctrl-0で有線接続にする。)
キーマップツールはもちろん公式
からダウンロードできますが、macOSならHomebrewで
hhkb-studioという名前のCaskとしてインストールできます。
(hhkbという名前でHybrid用のものもあり。)
プロファイルの切り替えで簡単に別のキーマップを使えうようにはなっていますが、 Bluetoothなどの切り替えとは別にプロファイル切り替えを行う必要があり、 これは結構な手間なのでプロファイルの切り替えは現状では使っていません。
現在使っている設定は ♢とAltの切り替えのみ。
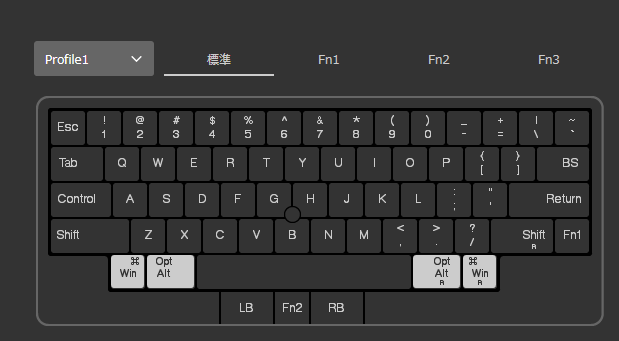
以前のSW4 ONの設定です。 これを標準, Fn1, Fn2, Fn2の全部に設定して書き込んであります。
キーマップを書き込んだあと、すぐには有効にならず、 キーボードの電源を切って入れ直す必要があります。
また、Profile 2を使っていても起動時には必ずProfile 1が最初に表示されるような設定なので 1以外を使っている場合にはちょっと注意する必要があるかもしれません。 (ツール上で確認できないのでキーボードでちゃんとFn-Vで確認する必要があります。)
その他このツールではポインティングスティックのボタン(押した際にクリックする)設定もあるのでそれもOnに。
Gesture Padなどはカスタマイズでもっと使うものにしたいとは思いつつとりあえずは元のまま。
Windowsのキー設定
Windowsでは KeySwapを使って修飾キー変更を行っています。
- 左Ctrl 左Alt
- 左Alt 左Ctrl
- 右Alt 右Ctrl
- 右Win 右Alt
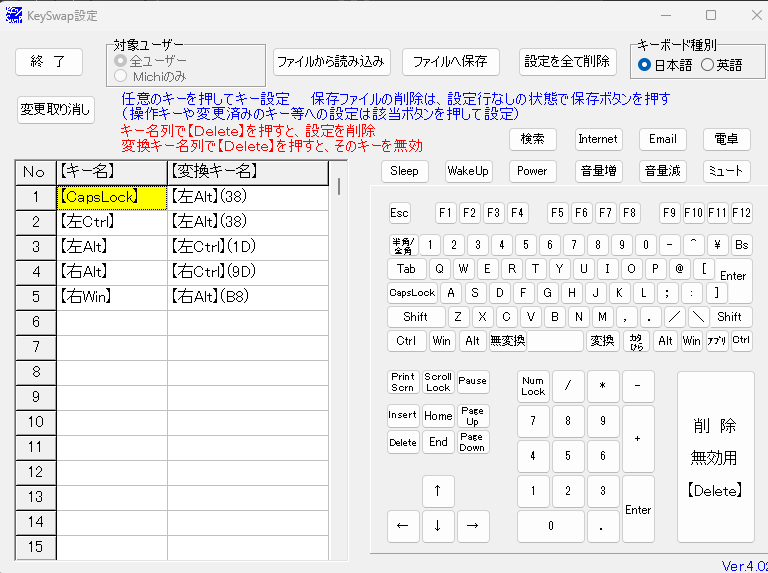
右下のWinのボタンはめったに使わないものですが、WinよりはAltの方が使うので設定してあります。 (左右対称にするならWinのままでも良いかも。)
- CapsLock 左Alt
は他のキーボードを使う際の設定。 (右下のキーなどが違うキーボードもありますがほかは基本的にHHKBと同じなのでこれ一本で大体行ける。)
あとはAutoHotkeyで色々とキーマッピングを行っています。
macOSのキー設定
macOSでは Karabiner-Elements で修飾キーの変更を行っています。
left_controlleft_commandleft_optionleft_controlleft_commandleft_optionright_optionright_control
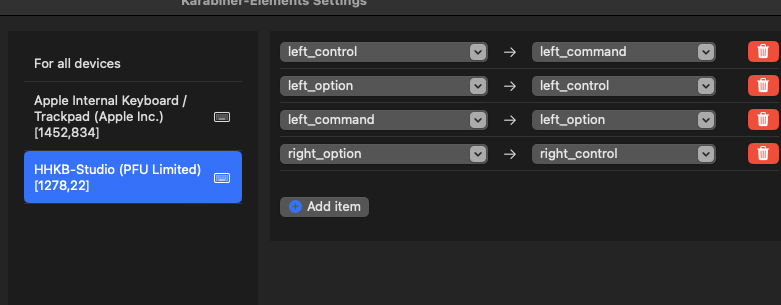
Windowsと共通配列にすることにより、スペースの両側はOptionになっていますが いずれにしろControlとの入れかを行うのでこんな感じに。
WinもMacもControlは左のTabとShiftの間、 スペースの両側はAltもしくはCmdとなっています。
right_commandは下段右端になっているのでそのまま。
Karabiner-Elementsでの設定は 有線とBluetoothで設定が分かれているので、 上のようにデバイスに直接設定するような場合は両方に設定してやる必要があります。
ただし、Bluetooth接続の場合はKarabiner-Elementsの設定がデフォルトでは無効なので、 Bluetooth接続した状態でKarabiner-Elementsの設定画面でDevicesの欄に行き 該当のHHKBを選択してEnableにする必要があります。 (そうしないとSimple Modificationsなどの設定でデバイスが出てこない。)
あとはKarabiner-Elementsでいろいろとキーマッピングを行っています。
使ってみての感想など
WindowsとMacの切り替え (やっぱりBluetoothは便利)
WindowsとMacの切り替えはこれまでは簡易なKVMスイッチを使っていました。
KVMと言ってもキーボードだけですが。
今3000円位になってますが買ったときは1000円位だったのでそれで簡単に切り替えられるなら、ということで 結構便利です。
ディスプレイも直接スイッチで切り替えるのでディスプレイとKVMの二箇所切り替えが必要ですが、 それほど頻繁に切り替えるわけでもないのでとりあえずは満足してました。
HHKB StudioはBluetooth接続ができるので、両方ともBluetooth接続にしてしまえば キーボードの切り替えはキーボードのショートカットですぐに出来るので切り替えが一個楽にできます。
プロファイルも共通にしているので接続を切り替えるだけ。
ただ一個楽になるともっと楽にしたいので、ディスプレイも切り替えられるKVMスイッチを考えたくなってきてはいます。。。
有線、Bluetooth接続について
それほどキー入力タイミングにセンシティブなことをやってるわけでは無いですが Bluetoothと有線での違いは感じてません。
Bluetooth接続にしている状態でも、有線接続先が電気供給出来るじょうたいであれば 電池は使わずに電気だけ取得するようになっているようです。 (電池を抜いてもBluetooth接続で使える。)
1つよくわかってないところがあって、 省電力有効の状態で有線接続にしておいて 接続先の電源が落ちたまま放置した際、 キーボードも省電力設定で落ちるのですが、その後再開したあとちょっとよくわからない状態になります。
Bluetooth接続で省電力設定でoffになった際、Enterを押すことで復帰するのですが、 有線では接続先が復帰すれば自動的に復帰しているように見えます。
が、その後、Bluetooth接続しようとショートカットを押しても右上のランプが光らず、 確認のFn-Vを押しても何も光りません。 ですが接続先は切り替わっているようで別のマシン上での操作が出来るようになっています。
一度電源をoff/onすれば治るのですが、謎。
Bluetooth接続の状態でoffになった際は復帰後Fn-Vなどでランプが光って確認が出来ます。
有線について
付属のケーブルは90cmのUSB-C to USB-Cのケーブルです。 太めのガッチリしたタイプのケーブルで、持ち運ぶにはちょっとごついかも。
一方で90cmは結構短くて、おそらくラップトップ用でデスクトップPCでは足りない事がほとんどだと思います。
以前買ったHHKBの専用ケーブルは1.8mで倍ありました。
あと、デスクトップだとAの口しかない場合も多いかと。
なので今は手元にあった長目のUSB-C to USB-Aのケーブルを使っています。 (通常はBluetooth使ってますが、一旦上に書いたKVMスイッチに接続してます。)
世の中の流れではありますが、いろいろなものがUSB-C接続になっていくのは本当に便利。
また、以前との違いとして、ケーブルの差口がキーボードの左側になっています。 以前は真ん中。
これは使用環境によりますが、今の環境はケーブルが右側の方から来るようになっているので これは逆、責めて真ん中の方が良かった、と。。。
ほとんどのキーボードは真ん中から線が出てるように思いますが、 左側にした意図はなんだったのか? (どちらかに寄せたほうが配線しやすい、と言われればそうな気もする。)
完全にBluetoothにして、普段はケーブル使わない、としてしまえば何も問題ないといえばなかったり。
Bluetooth接続
追記: 2024/04/28
結局有線を外してBluetoothだけで使っています。 とりあえず付属の電池が切れたらエネループで、いざとなったら有線も使えるようにしておいて。
やはりケーブルに繋がってない状態だと見た目もすっきるするし、少し除けて何か机の上でやる場合にも煩わしさが半減しました。
追記ここまで
ポインティングスティック
最大の特徴であるポインティングスティック。
以前ThinkPadを使っていてポインティングスティック(トラックポイント)はかなり便利だと思っていて、 ちょっと前に久しぶりに触ってみてやはり便利だな、と思っていました。
実際に使ってみた感じ、ポインティングスティック自体はThinkPadのものと比べても遜色ない感じで、 動きもスムーズです。
大きな違いはクリックボタンで、ThinkPadだと通常キーの高さが低いのでクリックボタンもほぼ同じ高さになりますが、 HHKBではクリックボタンがスペースに対して大分低い位置になっています。
使い始めはクリックするのにちょっと遠いな、という違和感はありました。
一方でクリック感としては通常キーに比べ浅く、丁度良い感じになっていると思います。
これで他のキーと同じ高さにしようと思うと、それだけ浅いキーにする必要があり不格好になったり、 また、深く押すスペースキーの下にあるとちょっと邪魔かもしれません。
なのでこの高さは妥当なものかと。 慣れれば大分違和感なく使えるようになってきました。
真ん中のFn2を押しながらのスクロールもスムーズに動いていてブラウジングなども快適です。
使い始めてなにかキーを打ちながら作業をしている際には 基本的にマウスやトラックパッドを使わなくなりました。
一応横においておいて、ほとんどキーを使わないでブラウジングしてるときとかはマウスなどの方が楽ではあるので使うこともありますが。
やはりポインティングスティックは圧倒的便利。
HHKB Studioのポインティングスティックは賛否がある様にも見えましたが、 見てる感じ否はポインティングスティックを使ったことがない人が多いのかな、と思います。
ポインティングスティックは使いこなすのに慣れが必要で、 合わない人は合わないので。
ThinkPadを使っていて便利だと思っていた人はHHKB Studioのポインティングスティックも十分便利だと思うはずです。
ThinkPadのトラックポイントのカバーと同じサイズで作られているのであの赤いポッチを Studioにつけることも可能です。
ちょっと手元にあったものをつけてもみましたが、使い込まれていたようでStudioの新しいものに比べてツルツルしてました。

恐らくどこかに換えのものがあるはずで、 Studioと同じ上に盛り上がったもののほか、真ん中が凹んでいるもの、猫舌のようにザラザラしているものなどが あると思うのですが、いずれ見つけたら試してみたいと思います。
ジュスチャーパッド
ポインティングスティックだけであれば他にも似たようなキーボードが無いわけではないですが、 HHKB Studioにはジェスチャーパッドもついています。
こっちの方が目玉機能なのかもしれません。
が、現状では全く使いこなせていません。
左側が矢印上下、左下が矢印左右、右下がAlt-Tab的なアプリ切り替え、右側がスクロール、 なのですが、 そもそもこれらを扱うためには手を大きく離さないといけないのでポインティングスティック付きキーボードの利点と相反してしまいます。
スクロールに関してはポインティングスティックでスクロールも便利なので無理に使う必要もないのと、 そこまで手を持っていくなら右にあるマウスなりトラックパッドを使ったほうが、という気に。
アプリ切り替えは直接左手でAlt-Tabの方が速いし正確。
矢印選択に関しては1つだけ動かす、という精度は難しく、ざっくりいくつか上へ、とか言う動作でこれも使い所が分からず。
ソフトウェアで動作変更も出来るので、せっかく付いてる以上何か使いこなしたいとは思ってますが、 何か良いアイデアがあれば教えて欲しいところ。
メカニカルスイッチ
HHKB StudioではこれまでのHHKB Proの代名詞的な静電容量無接点方式ではなく、 メカニカルスイッチを採用しています。
リニアなスイッチでかなり静音なものになっています。
手元のType-Sと比べると音に関してはType-Sが押し切った時に少しカチャ、といった音がするのに対して Studioは下に付いたような軽い音がするくらいです。
全体的にType-Sよりもさらに大分静かなので、人が居るところでつかうには よりオススメです。
打ち心地はモスモスした感じの押し心地でProとは大分違う感じですが、 これはこれで、という感じ。
触り始めは特に音が違うな、と思いながら使ってましたが、 使い心地としてはType-Sと比べてそれほど違和感なく使ってます。
追記: 2024/04/27
と思ってましたが、ずっと使ってると打ち切った感があまりないので、 押せてるのか押せてないのか微妙に分かりづらいというか、 打てて無い感があるのに入力されてる、といった事があってちょっと違和感があります。
この辺は慣れでしょうが、リニアなスイッチに慣れていないと少し気持ち悪さを感じるかもしれません。
突き詰めるならスイッチの交換も考えたいところです。
追記ここまで
メカニカルスイッチなのでやろうと思えばスイッチ自体から変えることも出来ますし、 古くなった際にスイッチを交換することでリフレッシュさせることも考えられるので 利点は多いかと。
キーボードの重さ、大きさ
Type-Sが530gでHybridなどでも540gですが、 Studioは電池抜きで840g (英語版、日本語版は830g)となっています。
また、クリックボタンの分だけキー1個分縦の幅が長くなっています。
Type-Sなら片手で上下を挟んで軽く持ち上げても全然軽い感じでしたが、 Studioは手が小さいとそもそも挟めない人も居るだろうし、 持ちづらさもあって片手で持ってるのはちょっと不安になる感じの重さ。
普段から持ち運ぶ、ということを考えるとちょっとこれまでのHHKBに比べると負担が大きいかもな、とは思いました。
逆に置いてある状態ではどっしりとした感じ。
また、形が違う関係からか、キーの実際の高さもType-Sより少し高くなっています。
後ろの足を立ててない状態でも1,2mm, 長い脚を立てた状態だと上段から下段まで全体的に2,3mm高い感じです。
実際に使ってみた感じではそれほど違和感はありませんが、もしかしたら気になる人も居るかも。
どちらかというと手前にクリック部分があるのでリストレストなど使っていると少し配置が変わってしまうかもしれません。
個人的には相変わらずダイソーの低反発リストレスト使ってますが、 それほど変化は感じないまま使えています。
まとめ
思った以上に満足です。出た時にすぐ買えば良かった。。。
あとはなんとかジェスチャーパッドを使いたい。
無刻印キートップもそのうち買うつもり。


![Lenovo ThinkPlus USBトラベルキーボード ウルトラナビ付 [31P9514]](https://images-na.ssl-images-amazon.com/images/I/31S9A64DZQL._SS90_CR0,0,120,90_.jpg)



