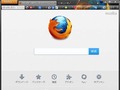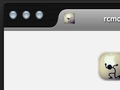だいぶ前にWindowsマシンを探してる 事について書きましたが、 買って使い始めたのでいろいろ設定の備忘録をつけてきたいと思います。
Dell Inspiron 13 7000
結局これを買いました。
Product Support Inspiron 7359 2-in-1
10万円程度ですが、CPUやメモリの性能を見るとノートパソコンの中ではかなり高いスペックだと思います。
Dellには上位の
New XPS 13
というのがあるのですが、
一番高いスペックにすればCPUなどは同じです。
ディスプレイ部等の違いはあるんですが、一番の大きな違いは SSDが InspironがSATA接続なのに対し、 XPSはよりPCI Express(PCIe)の のものになっています。
PCIeの方がもちろん高速なわけですが、最近の高スペックなノートPCは こちらが主流になっていて、上の2 in 1なタブレットを探した時にも、 Vaio Z や Surface Pro 4 などがこれでした。
ただ、スペック表見たいのを見てもなかなか書いてなかったりしてわかりづらい部分です。 (Surface Pro 4の情報とかはどこかのブログに細かいスペック表が載ってたり いくつかそういう情報があったのでそうだと思ってる、という感じです。)
なので、PCIeなSSDがちょっと気になっていたんですが、 同じスペックで選ぶとSATAなSSDのものに比べだいたい10万円位高くなってしまうので 流石にまだかな、と思って今回はInspironに。
届いてちょっと驚いたのがその梱包のシンプルさと中身のシンプルさ。 パソコンを買うとやたらCDやらマニュアルやら使うんだか使わないんだか 分からないケーブルが付いて来てたものですが、 今回入ってたのは本体に加えて電源ケーブルと数ページの説明書のみ。
数年前にDellで買った時には付属ソフトのCDやらマニュアルやら結構あったと思うんですが、 ホントに必要最低限しか入ってない感じでした。
マニュアルとかは必要ならウェブから取れば良いし、 付属ソフトとかはダウンロードできる様になってるか リカバリー領域に入る程度のもの、ということでしょう、多分。
Inspironを触ってみた感じですが、タッチパネルモードにするとき、 画面をキーボードの裏にくるっと返す形になりますが、 この際、裏側にキーボードがそのまま出てるのはちょっと気になるところでした。
足の上とかに置くとキーボードが付くのでちょっと気になります。 (キーボードに悪く無いかな、と。)
勿論キーボードは自動的にオフになるので誤作動みたいなことは起こりません。
1.7kgあるわけですが、座りながらダラダラタブレットの様に使う限りは それ程重さは気になりません。
そもそもタブレットにしては画面も大きいので 置きながらか膝の上なりどこかに立てかけながら使う感じになるので。
Windows 10のタブレットモードに入ると 縦横の回転も向きに応じて自動で回転するようにもできて、 普通のタブレットっぽく使えて良い感じ。
一つ残念なのは、前のLatitude XT2には横にボタンがあって タブレットっぽくした場合にはそのボタンで、Enter、次のページ、前のページ、 的な動きが出来る様になっていました。
大きな画面を両手で両側持ちながら使うにはこれがちょうどよい所にあって便利だったんですが。
Inspironには画面の下にWindowsマークのボタンが一つ付いていて それがWindowsボタンと同じ機能を持っていますが、 スタートメーニューを表示させるくらいでそれだけあってもあまりどうしようもない。。。 (なんか上手く使う方法あるでしょうか?)
まあちょっと触った感じ、結構良い感じではあります。
Windows 10起動
とりあえず手元の他のWindowsもまだWindows 10にしてないので今更初Windows 10。 更にWindows 8も持ってないのでちょっと見た目が変わってからは初。
何やらちょっとかっこよくなってますが、 取り敢えず起動画面に従ってネットワークやアカウントの設定を行います。
Firefox
一通り設定が終わって立ち上がったら、 まずEdgeを立ち上げて Firefox のインストーラーをダウンロード。 これでEdgeは封印。
FirefoxをインストールしてFirefox syncを有効にして同期。
ブックマークやアドドン等は同期されますが、ツールバーに何を表示させるか、 的な事は反映されない様なのでその辺を整理。
この辺に従って表示するのはブックマークツールバーだけにして ブックマークツールバーにナビゲーションバーなども移していきます。
追記: 2016/02/05
なんか違和感あると思ったら 普段Macではナビゲーションバーとブックマークツールバー両方表示するようにしていました。
というのも、今は
Beyond Australis :: Add-ons for Firefox](https://addons.mozilla.org/ja/firefox/addon/the-fox-only-better/
というアドオンを使って通常ナビゲーションバーを常に隠すように設定にしているので、 たまに開く分には広く取っておいた方が見やすいためです。
とういことで、ブックマークツールバーを付けてナビゲーションバーとは別の段に。
追記ここまで
後はVimperatorの設定ファイルを読み込めれば完了ですが その設定は後で。
Dropbox, Evernote
これらは同期にちょっと時間がかかるのでさっさとインストールして 同期を開始します。
ただ、今回やろうとしたらDropboxの同期がやたらとネットワークを食うような感じだったので、 取り敢えずEvernoteの同期だけ開始しました。 Evernoteは3000位のノートがありますが、恐らく10~60分程度。(覚えてない。。。)
Dropboxは他の作業を一通り終えて放置してる時に同期させました。 Dropboxには20GB位のファイルがあって、全部同期させるには数時間かかったみたいです。。。
取り敢えず同期する感じの大きな物は以上なので この辺を同期をスタートさせつつ他のセットアップをしていきます。