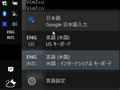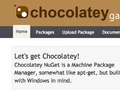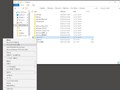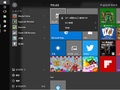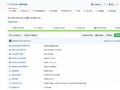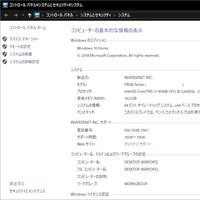
新しいWindowsマシンを手に入れたのでその初期設定についてのメモ。
- FRONTIER FRGAH370/WSB/NTK GA
- Microsoftアカウントの設定
- その他設定について
- ライセンス認証
- キーボード設定
- 言語の設定(余計な言語の削除)
- アプリの削除
- デスクトップをきれいに
- OneDriveの終了
- Chocolateyのインストール
- Windows Subsyste for Linux (WSL)
- スタートメニューの整理
- UAC設定
- ゲーム設定
- マウスカーソル設定
- ディスプレイのリフレッシュレートの変更
- settingsのインストール
- Firefoxのプロキシ設定
- Evernoteのショートカット設定
- GHUBインストール
- AutoHotkey
- ドキュメントの中に溜まっていくtmpファイル
- まとめ
FRONTIER FRGAH370/WSB/NTK GA
設定したのはちょっと前に書いたFRONTIERのBTO PC、 FRGAH370/WSB/NTK GAです。
- CPU: Intel Core i7-9700K
- GPU: GeForce RTX 2070 SUPER
- メモリ: 16GB
でそこそこハイスペックなやつ。
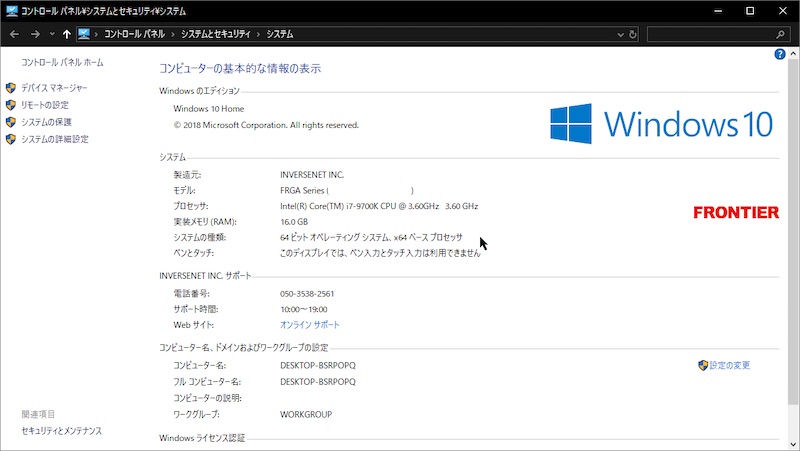
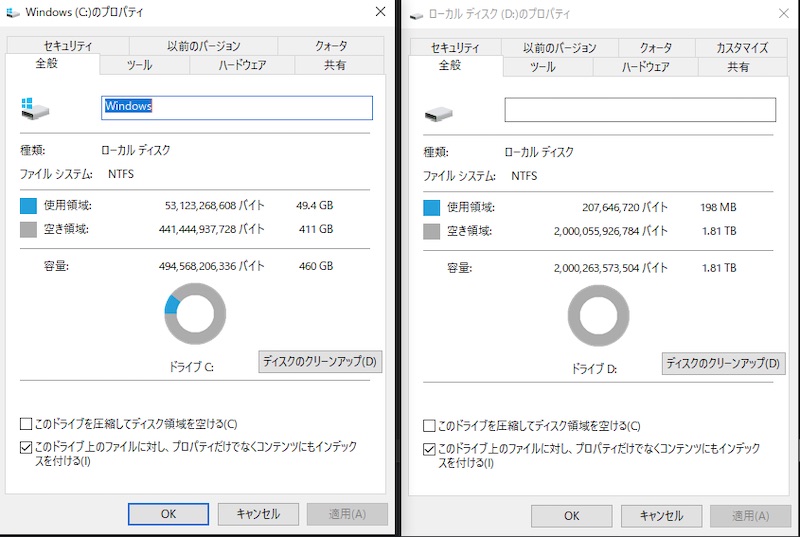
2TBのハードディスクは多分ほとんど使わない。。。
Microsoftアカウントの設定
まずWindowsを立ち上げるとMicrosoftアカウントの設定を求められます。
ここで設定すると他の環境で設定している状態がある程度同期されて初期設定が簡単になります。
今回設定してみてそこまで同期するか、と思ったのはタスクバーの位置。 Windowsでは左側に表示するようにしているのですがこれが同期されて最初から左側にタスクバーが来ていました。
立ち上げてすぐにはデフォルト?表示の様なかんじでしたがしばらくして他で設定していたダークなテーマに変わりました。
この辺の同期の設定は設定アカウント設定の同期 で同期するかどうかを選択できますが、 各設定としてはテーマ、パスワード、言語設定、簡単操作、その他のWindowsの設定 となってるので、それぞれの中で細かく他の端末と分けたい時はこらのチェックをはずして各々設定を行う必要があります。
が、今回設定して作ってしまってとりあえずそのまま使ってますが、 今後Windows使う時はMicrosoftアカウントに紐付けづにローカルアカウントとしてアカウントを作った方が良いかな、と思っています。
その最大の理由はユーザーのホームフォルダの名前が適当に付けられるもの。 もし、Microsoftアカウントで名前を日本語に設定してると日本語のフォルタ名になります。 ローマ字で入れてあっても名前の一部(必ず5文字?)を取ったフォルダ名になります。
Windowsなのでホームのフォルダ名なんてなんでも良いだろう、と思うところかもしれませんが、 Windows Subsystem for Linuxなどが出てきた今、 そこからWindowsのフォルダを参照しようとした場合、この様な適当な名前が付いてるととても困ります。
また、そもそも日本語だとWindowsのアプリでもまともに動かないものもあります。
ユーザーフォルダの名前の変更などで検索すれば 変更する方法も出てきますが、かなり無理矢理で 変更後に不具合が出る可能性が高いので 特に長い間使ってきたアカウントではやるのは結構大変です。
今回は一度設定した直後で最悪作る直せば良いような状態ではありましたが 面倒だったのでそのまま使うことにしました。 もし日本語名だったら無理やりでも変更してたかもしれませんが。
また、各種設定についても各端末で設定したいこともあるし、そもそも今は主に使うWindowsは1つなので無理に同期する必要もない、 という状況なのでローカルアカウントとしてアカウントを作って好きな ユーザー名でフォルダ名をちゃんと設定したほうが良いかな、と。
必要であれば一度ローカルアカウントを作ってから Microsoftアカウントに切り替えるのが一番良いと思います。
フォルダ名という大事なものをこの様な中途半端なものにして、 しかも最初に選べない設定になってる状態にはかなり疑問があります。
その他設定について
同期された設定ですが、いくつか後にアップデートしたものもあると思いますが、だいたい 以下の以前やったものの状態。
上記にあっても同期されない設定は以下でやっています。
ライセンス認証
FRONTIERの端末はWindowsがインストールされてますが自分でライセンス認証する形なので PC横に付いてるコードを使って設定更新とセキュリティライセンス認証から認証を実施。
キーボード設定
英語配列キーボードを使ってますが、 作業しようとしたらキーボードが日本語キーボード(106)として認識されてるようだったので 設定時刻と言語言語で 下の方にある言語一覧で日本語をクリックして出てくるオプションボタンを押して出てくる ハードウェアキーボードレイアウト、レイアウトを変更するで
- 日本語キーボード(106/109キー)
から
- 英語キーボード(101/102キー)
に変更。設定は再起動後に反映されるので一度再起動。
言語の設定(余計な言語の削除)
セットアップでは日本語を選んで表示は日本語になってましたが、 入力ソースがMicrosfot IMEになっておらず日本語が入れられない状態だった。
後でいずれにしろGoogle日本語入力にこの段階で入れてしまう。(後に書くChocolateyによるインストールをこの段階で実施。)
ただ、入力ソースが日本語のものになってないにも関わらず何故か言語のリストには日本語しか無い異常自体で、 最初からあるUSキーボードなどは消せない状態。
いわゆる上の記事の状態になってたので記事に従って削除。
初期状態からこれになってるという、ひどい話。 アップデートでもちょくちょくなるし、多分大多数の人がこの変な状態でWidnowsを使ってるのだろうな、と。
あと、この段階ではAutoHotkeyとかを入れてないのでWindowsデフォルトのキーで 日本語切り替えをしなくてはいけませんが、普段使ってないので忘れてました。 なんとなく、Altと左上のキー、という感じで覚えてましたが 変わらないな、と。
というのもHHKBを使ってたので1の左側がESCで</i>ではなかったから。
変換は<i class='key'>Alt</i>-<i class='key'>なのでHHKBだと右上のキーを押す必要があります。
普段はWindowsでもMacでもCtrl-Spaceで変換しています。 (ただし、Ctrlはスペースの左側に移してあるので実際の手としては両手の親指でそれぞれキーを押す形。)
アプリの削除
メーカー品と違ってあまり入ってませんでしたが 余計な初期インストールアプリを削除。
以下は設定のアプリから削除。
- ウイルスバスタークラウド
- トレンドマイクロAirサポート(上と一緒に削除された)
- Candy Crush Friends
- Candy Crush Saga
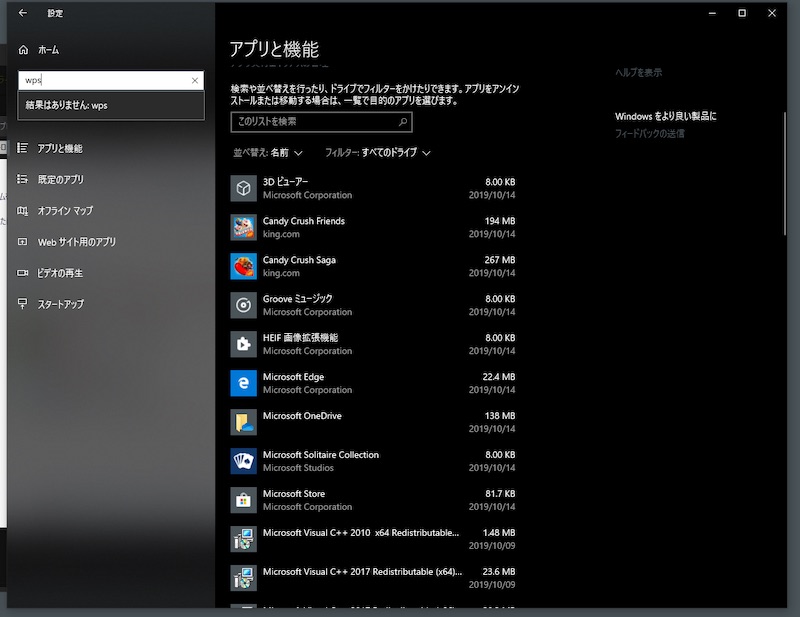
KingsoftのWPS Officeが入ってましたが、使わないので削除。 ちょっとこれが面倒で設定のアプリの中のアプリと機能にはありません。
コントロールパネルを検索して呼び出して、 その中にあるプログラムのアンインストールにあるのでここからWPS Officeをアンインストールします。
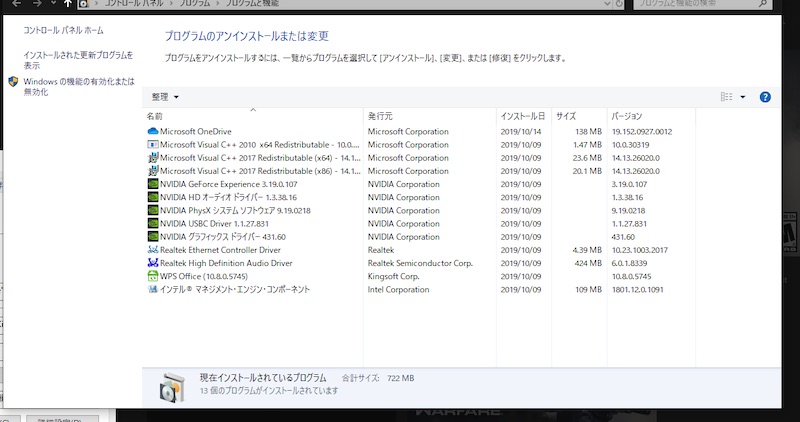
アンインストールを難しくするトリックなのでしょうか…?
デスクトップをきれいに
デスクトップにアイコンがあるのが嫌いなので全部消します。
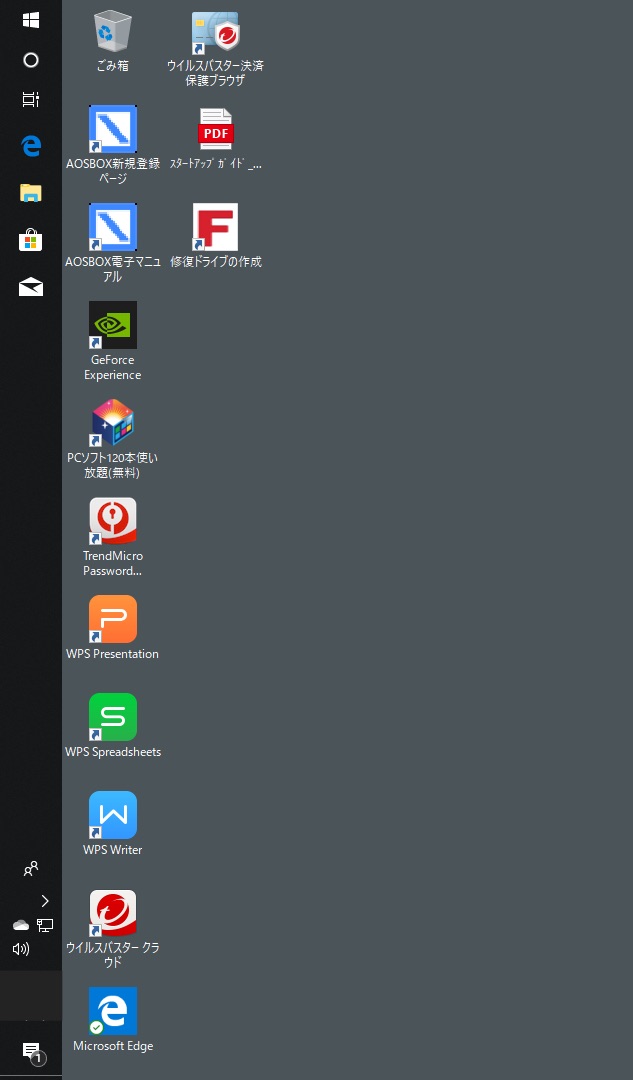
また、タスクバーも色や位置は同期されてるものの、ピン留め設定などは同期されてないようなので不必要なものを消します。
デスクトップにあるショートカットの削除
何やらアプリっぽいのがデスクトップにいくつかありましたが、ほとんどがただのURLのショートカットでした。
- AOSBOX新規登録ページ
- AOSBOX電子マニュアル、
- PCソフト120本使い放題(無料), (無料と言いつつ1ヶ月無料なだけ、めぼしいソフトが1つもない。。。)
- TrendMicro Password Manager,
デスクトップのごみ箱を消す
ごみ箱はショートカットではありませんが、そのままだと削除できません。
設定個人設定テーマ を開いて右にあるデスクトップアイコンの設定で ごみ箱のチェックを外すと表示をなくせます。
Microsoft Edgeのデスクトップショートカットの削除
最後に残ったのがこれ。
Microsoft Edgeのデスクトップショートカットが最初からあって、 これを右クリックして削除を選んでも何故か消せませんでした。
ちょっとプロパティを開いてみると、ショートカットなんですが、リンク先がMicrosoft.MicrosoftEdge… と通常のアプリへのリンクではないものになってます。
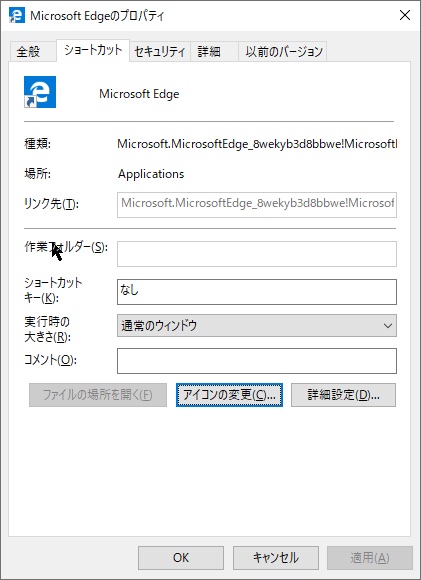
もしかして消せないものなのかな、ひどいな、とか思って色々やってるうちに、 このアイコンを他のフォルダ(ドキュメントなど)に移す事は出来ることを確認。 さらに移動後はデスクトップに戻しても右クリックの削除で消せました。
よくわからないのですが、多分、入力ソースの問題のように、 初期にちょっと特殊な状況でデスクトップショートカットが作られていたため、 通常のファイルシステムに認識されず削除ができない状態になっていたのではないか、と。 それが一度ファイルの移動によって通常のショートカットの状態になり削除できるようになった?
完全バグだと思いますが。(Micfosoftの中にデスクトップからこのショートカットを削除する人がいない?)
タスクバーの余計なピン留めの削除
タスクバーのピン留め設定は同期されないようで、 Peopleやタスクビューが表示されてる設定になってたのでタスクバーの右クリックで出てくるメニューからチェックをはずします。
OneDriveの終了
OneDriveが勝手に立ち上がるので終了させる。 また、このままだと勝手に立ち上がるのでタスクマネージャーを開いて スタートアップの項目からOneDriveの設定を外す。
Chocolateyのインストール
アプリのインストールにはChocolateyを使います。
Windows 10ではPackageManagement、というものも提供されてるのですが、 これが最近はどうも上手く動かないのでChocolateyを直接使っています。
まず、スタートボタンを右クリックしてPowerShellを管理者として実行をします。
最初にExecutionPolicyの設定が必要ですが、
PS C:\Windows\system32> Get-ExecutionPolicy
Bypass
PS C:\Windows\system32>
とBypassだったのでこのままでOK。(RestrictedとかだったSet-ExecutionPolicy Bypassなどで変更が必要。)
次にChocolateyをインストール:
PS C:\Windows\system32> iex ((New-Object System.Net.WebClient).DownloadString('https://chocolatey.org/install.ps1'))
これでchocoコマンドが使えるようになったので必要なアプリをインストール:
PS C:\Windows\system32> choco install -y --ignore-checksums <app1> <app2> <...>
今回入れたのは
- ChocolateyGUI
- googlejapaneseinput
- googlechrome
- firefox
- google-backup-and-sync
- evernote
- autohotkey
- putty
- cygwin
- vim
- teamviewer
- slack
- clcl.portable
- adobereader
- honeyview
- licecap
- lhaplus
- winquicklook
- cascadiacode
これくらい。
とりあえずEvernoteとGoogle Driveはさっさとインストールして アカウント設定して同期を始めます。
一部のアプリはアップデートが頻繁に行われるためチェックサムのアップデートが大変なので 古いままに放置されてるものも多くあります。
その様なアプリが結構あるのでここでは一括して--ignore-checksumsを使っています。
google-backup-and-syncはGoogle Driveをローカルに同期するものですが、
古いgoogledriveという定義もあるので間違えないように。
(googledriveでインストールしても立ち上げ時に古いので使えません、と出ます。)
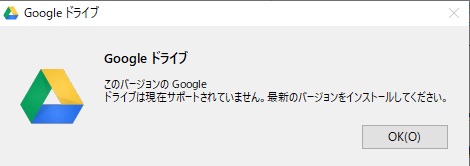
こんな感じでこのバージョンのGoogleドライブは現在サポートされていません。最新バージョンをインストールしてください。
と出て、ちょっとわかりづらくてChocolateyからアップデートすればよいのじゃないのか?
という感すらするのですが、googledriveにはアップデートはなく、
別にgoogle-backup-and-syncをインストールしないといけません。
clclだけ.portableが付いてますが、他のアプリでも.portableが付いたバージョンも見つかります。
.portableの他に.installというものも見つかりますが、 これらは
- .install: 通常のインストールファイルを使ったインストール
- .portable: zipファイルにまとめられたものを設置
What distinction does Chocolatey make between an installable and a portable application?
の様になっています。puttyなどには両方あり、さらにそれらがつかないputtyもありますが、
puttyはputty.installを参照する様になっています。
アプリによってそれらの定義は違いますが、大概は.installを参照するようになっています。
.installなどの定義がなく直接定義してあるアプリもたくさんありますが、
一方でCLCLはclcl.installだけです。
この場合、
C:\ProgramData\chocolatey\lib\clcl.portable\tools\CLCL.exe
にインストールされて、スタートメニューには入ってきません。 CLCLはクリップボード管理のアプリで起動時に立ち上がってくれれば良いので、 これに関してはexeファイルのショートカットを
C:\Users\<USER>\AppData\Roaming\Microsoft\Windows\Start Menu\Programs\Startup
に追加しておきます。
もし全体のスタートアップに追加したかったら
C:\ProgramData\Microsoft\Windows\Start Menu\Programs\StartUp
に。
Windows Subsyste for Linux (WSL)
WSLを有効化する必要がありますが、上のChocolateyのインストールをする前にチェックしたところ、 WSLは有効になってました。 (設定アプリアプリと機能プログラムと機能Windowsの機能の有効化または無効化にあるWindows Subysystem for Linux)
必要であれば手動で有効にします。
Windows Subsystem for Linux (WSL) を Windows 10 にインストールする Microsoft Docs
Chocolateyからインストールを行おうとしましたが、
- wsl
- wsl-ubuntu-1804
というのがあり、wslの方は問題なくインストールされた様ですが、
wsl-ubuntu-1804の方が
See the log for details (C:\ProgramData\chocolatey\logs\chocolatey.log).
PS C:\Windows\system32> choco install -y wsl-ubuntu-1804
Chocolatey v0.10.15
2 validations performed. 1 success(es), 1 warning(s), and 0 error(s).
Validation Warnings:
- A pending system reboot request has been detected, however, this is
being ignored due to the current Chocolatey configuration. If you
want to halt when this occurs, then either set the global feature
using:
choco feature enable -name=exitOnRebootDetected
or pass the option --exit-when-reboot-detected.
Installing the following packages:
wsl-ubuntu-1804
By installing you accept licenses for the packages.
Progress: Downloading wsl-ubuntu-1804 18.04.1.020181923... 100%
wsl-ubuntu-1804 v18.04.1.020181923 [Approved]
wsl-ubuntu-1804 package files install completed. Performing other installation steps.
Downloading wsl-ubuntu-1804
from 'https://aka.ms/wsl-ubuntu-1804'
Progress: 100% - Completed download of C:\Users\<<USER>>\AppData\Local\Temp\chocolatey\wsl-ubuntu-1804\18.04.1.020181923\CanonicalGroupLimited.Ubuntu18.04onWindows_1804.2018.817.0_x64__79rhkp1fndgsc.Appx (214.22 MB).
Download of CanonicalGroupLimited.Ubuntu18.04onWindows_1804.2018.817.0_x64__79rhkp1fndgsc.Appx (214.22 MB) completed.
Hashes match.
Extracting C:\Users\<USER>\AppData\Local\Temp\chocolatey\wsl-ubuntu-1804\18.04.1.020181923\CanonicalGroupLimited.Ubuntu18.04onWindows_1804.2018.817.0_x64__79rhkp1fndgsc.Appx to C:\ProgramData\chocolatey\lib\wsl-ubuntu-1804\tools\unzipped...
C:\ProgramData\chocolatey\lib\wsl-ubuntu-1804\tools\unzipped
Installing wsl-ubuntu-1804...
ERROR: Running ["C:\ProgramData\chocolatey\lib\wsl-ubuntu-1804\tools\unzipped\ubuntu1804.exe" install --root ] was not successful. Exit code was '1'. See log for possible error messages.
The install of wsl-ubuntu-1804 was NOT successful.
Error while running 'C:\ProgramData\chocolatey\lib\wsl-ubuntu-1804\tools\ChocolateyInstall.ps1'.
See log for details.
Chocolatey installed 0/1 packages. 1 packages failed.
See the log for details (C:\ProgramData\chocolatey\logs\chocolatey.log).
Failures
- wsl-ubuntu-1804 (exited 1) - Error while running 'C:\ProgramData\chocolatey\lib\wsl-ubuntu-1804\tools\ChocolateyInstall.ps1'.
See log for details.
といったエラーで上手く行かないので仕方なくWindowsストアから直接インストールしました。
インストール後、立ち上げてみると 上でWSLが有効になってるのを確認したにも関わらず
Installing, this may take a few minutes...
WslRegisterDistribution failed with error: 0x8007019e
The Windows Subsystem for Linux optional component is not enabled. Please enable it and try again.
See https://aka.ms/wslinstall for details.
Press any key to continue...
と出ます。 おそらく一度再起動が必要だった?
取り敢えず上のMicrosoftのページに従いPowerShellを管理者権限で立ち上げて
PS C:\Windows\system32> Enable-WindowsOptionalFeature -Online -FeatureName Microsoft-Windows-Subsystem-Linux
>>
この操作を完了するために、今すぐコンピューターを再起動しますか?
[Y] Yes [N] No [?] ヘルプ (既定値は "Y"):
となったのでYで再起動。
再起動後は使える様になりました。
上でCygwinも入れていますが、実際今のWindowsではWSLだけで良いかもしれません。 ちょっと前に試していた時、WSLからsshでトンネルを掘って プロキシ設定して、みたいなことをしようとしたら上手く行かず、 Cygwinだと出来た様な気がしたのでWSLの中のポートは別レイヤーにあるのかな、 とか思ってたんですが、今試してみたら問題なく出来ました。 以前のマシンでも同様にできたので単なる勘違いだったようです。
なので特にCygwinでないといけない理由はもうあまりなくなりました。
また、前のマシンではWSLがやたら遅いと感じてましたが、それはCygwinも同様ではありました。 今、新しいマシンで試してみたところ、ほとんどMacとかでターミナルを立ち上げるのと変わらない感じで使えました。 Cygwinもまあ速いのですが、WSLで全部まかなえそう。
一応Cygwinも使える様にいろいろやろうと思いましたが、
Chocolateyのインストールだと最小限インストールでsshやwgetも入っていなくて
apt-cygも使えない状態だったのでとりあえずインストーラーを落としてきてopenssh, wgetだけ入れておきました。
多分あまり使わない。
スタートメニューの整理
スタートメニュー(パネル部分)に大量の余計なものがあるので一度全部消します。
必要なのはChromeやFirefox、後はダウンロード、ドキュメント、などのフォルダー。
後はPuttyのショートカットをドキュメントの下にいくつか作って プロパティで
C:\ProgramData\chocolatey\bin\PUTTY.EXE -load raspberrypi -pw XXX
の様に各種設定を直接呼び出すものを作って登録します。
UAC設定
UACで検索して ユーザーアカウント制御の設定を呼び出し 上から2番目の
- アプリがコンピューターに変更を加えようとする場合のみ通知する(限定)
だったのを一番下の
- 以下の場合でも通知しない
に変更。
ゲーム設定
今のWindowsにはゲームというオリジナルの設定があって ここのゲームバーの項目で
- ゲームバーを使ってゲームクリップ、スクリーンショットを記録し、ブローだキャストする
という項目にチェックが入ってました。 これが邪魔くさいだけで別に使わないのでチェックをはずします。
マウスカーソル設定
設定個人設定テーマから マウスカーソルの設定で デザインをWindows反転色(システム設定)に設定。
ついでにポインターオプションに行ってポインターの速度をよしなに設定。
ディスプレイのリフレッシュレートの変更
デフォルトでは60Hzですが144Hz対応のディスプレイを体に入れたので144Hzに変更。 設定システムディスプレイディスプレイの詳細設定で対応するディスプレイを選んでディスプレイ1のアダプターののプロパティを表示しますなどを開いて 画面のリフレッシュレートを144Hzに。
正しくディスプレイが認識されていればそのディスプレイで表示できる最大のリフレッシュレートが選択できるようになってるはずです。
settingsのインストール
settingsでまとめた設定ファイルは Windows/MacではGoogle Driveの中で管理しているのでGoogle Driveの同期を待ってから。
出来たらWSLでGoogle Drive内のsettingsのフォルダに行って./update.shするだけ。
Firefoxのプロキシ設定
現在はGoogle Chromeをメインのブラウザとして使っていますが、 特定のネットワークからしか見れないページをプロキシ変更して見るのに Firefoxが便利なのでそのための設定をします。
Evernoteのショートカット設定
AutoHotkeyで設定してしまっても良いような気はしますが、 前も直接設定していたので取り敢えず。
Evernoteのショートカット設定で Ctrl-Alt-EでEvernoteで検索、に。 他は全部削除。
GHUBインストール
マウス用のアプリLogicool G HUBを直接インストール(Chocolateyにないので)。
AutoHotkey
同様にsettings下にwindowsレポジトリがあるのでその中の AutoHotkey.ahkを スタートアップに追加。
ドキュメントの中に溜まっていくtmpファイル
前々から気になってはいるものの未だに何も情報を得られてないことがあるのですが、 ドキュメントフォルダの中に大量のtmpファイルが出来ていくこと。
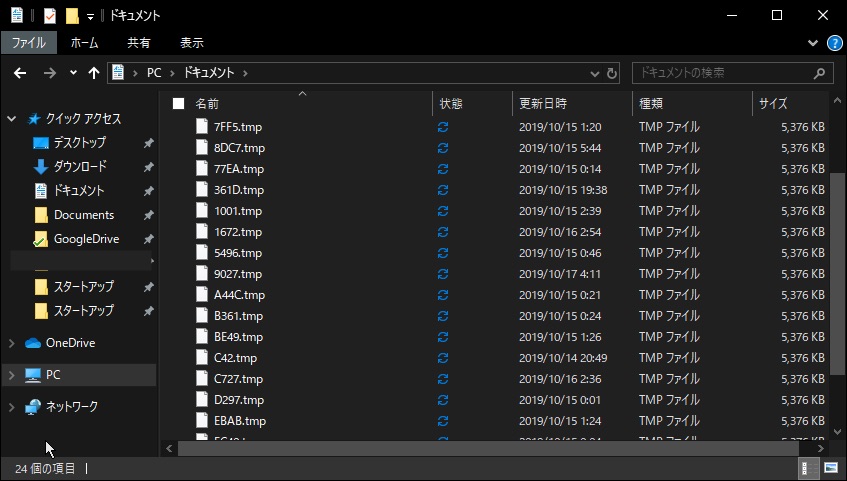
全部同じサイズでバイナリファイルになっています。 利用とともに増えていくのですが、今回は新しくしたら出ないかな、と思ったら早速たくさん出てきてしまいました。。。 (すでに20個くらいあります。)
あまり話題になってないということはなにかアプリがやってるのかな、とは思いますが、謎。
ディスクを圧迫するほどではないのでずっと無視していますが、かなり邪魔であることは確か。
まとめ
久しぶりの新Windowsですが、スペックは良いのでセットアップもサクサクと出来ました。
ただ、いくつか、Windowsどうなの?と思うところはあり…
- Microsoftアカウントでユーザーを作るとユーザーフォルダが名前の一部を取ったものに勝手に設定される
- 余計な言語が入り込んでいて素直に消せない状態になっている
- Microsoft Edgeのデスクトップショートカットが素直に消せない状態になっている
- ドキュメントフォルダ内の謎のtmpファイル
の点について、あまり問題にもならずに放置されてるところが意味わかりません。
最初の問題は特に日本語で設定している人がアプリが使えないなどクリティカルな 問題に発展していることもあるみたいなのに放置されてる理由がよく分かりません。 英語環境でも変な名前になって嫌だと思うのですが。 今後WSLが本格的に使われる様になると、この様なことが大きな障害になりかねないとも思います。
2番目の問題はこのブログでたまたま解決策を見つけてその方法を載せてますが、 長い間よく読まれてるみたいなので実際によく起ってはいる問題だと思います。 (が、ほとんどの人は気にもしない?かなにか変な状態になっても何が問題か気づけてない?) 日本ローカル環境の話かもしれないのでそれほど問題になってないのかもしれません。。。
Edgeのやつは前は無かった気がしますが、これはどの環境でも同じだと思います。 皆デスクトップアイコンは大量に置いたままなのかな、と。
ドキュメント内のtmpファイルはホント謎。
謎が深まるWindows。